Work hours schedule for automatic tracking.
Available from version 4.3
Useful when you only want to track automatically your work/business driving that happens during work hours and don’t work to track outside of work hours or want to assign a different track category for tracks recorded automatically outside of work hours.
You’ll find “Work hours schedule” section in the automatic tracking settings screen (MENU > Settings > Advanced settings > GPS Tracking > Automatic tracking, or via MENU > settings button in the “New Track” menu button and then ‘Automatic tracking’).
By default, work hours schedule is disabled. When enabled, you’ll see the current schedule and rules for tracking during and outside of work hours:
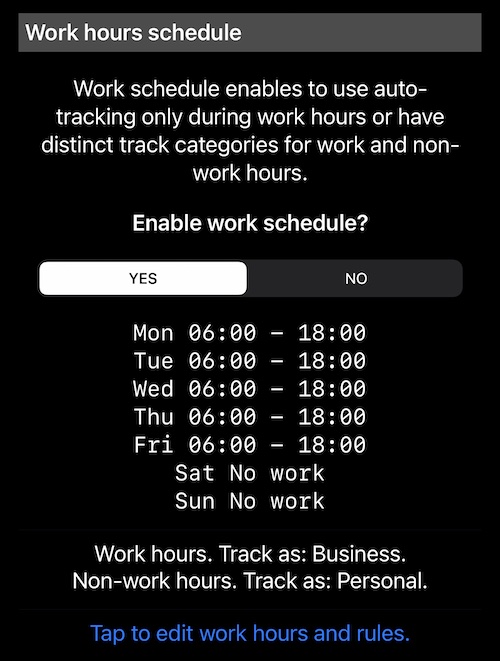
To change the schedule and rules, tap on ‘Tap to edit work hours and rules’ button in this section.
Work hours schedule screen allows to set work hours for each weekday or set a day as “non-working”.
Bottom of the screen allows to set up distinct track categories for work and non-work hours, as well as forbid automatic tracking for the non-working hours:
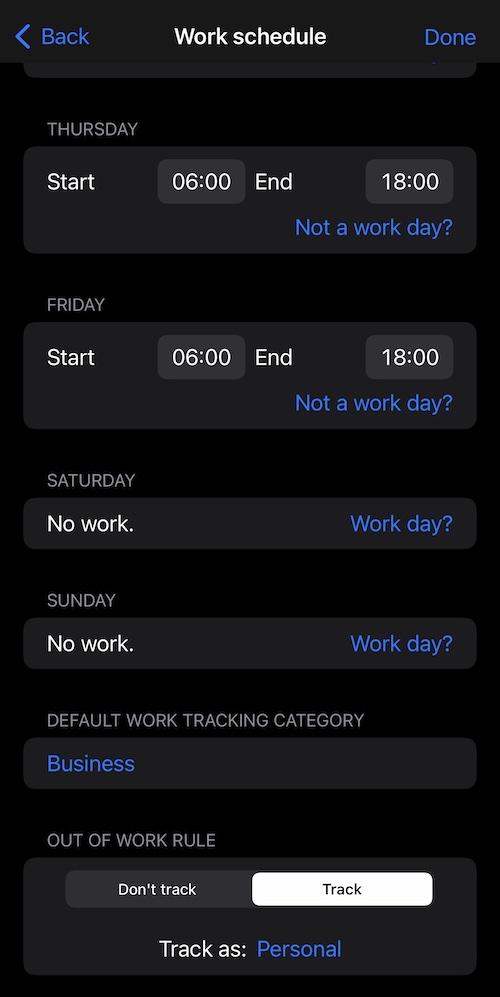
Ability to forbid recording of automatic tracks for the non-working hours (‘Don’t track’ option) requires ‘Unlimited automatic tracking’ upgrade.
When work hours schedule is enabled, automatic tracking monitor dash will provide a hint on work hours for today:
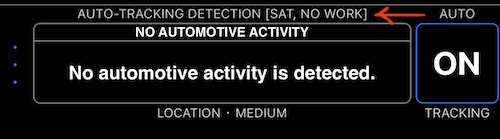
This is it for the work hours schedule for automatic tracking!
Related:
Customizable PDF reports for your mileage/tracks.
Track categories: Business/Personal
Track fields editor - name, note, start/end address
Dedicated tracking control and troubleshooting dash helps to control both manual and automatic tracking, plus to troubleshoot automatic tracking.
Pair with iBeacon for the most precise and low energy consumption automatic tracking.