Automatic tracking.
Automatic tracking removes the overhead of starting and stoping the track/mileage recording manually. No more tracks/mileage that you’d forget to record, the app will start and stop the recording by itself.
Automatic tracking is an opt-in option for automotive/driving activities. For other kind of activities, please continue using the manual tracking start/stop options (*unless you decide to use iBeacon for your autotracking, then it actually doesn’t matter which type of activity you want to track, iBeacon proximity will decide when to switch tracking on/off).
How to configure and how it works?
New indicator label has been added to the “NEW TRACK” menu button:
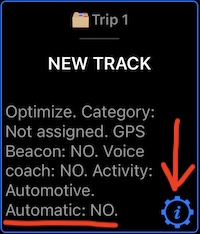
By default automatic tracking is switched off. Tap on a settings button in the “NEW TRACK” button to open the GPS tracking settings screen. Scroll to the “Automatic tracking” section:
![]()
Tap on this section to open the auto-tracking configuration screen. Here is what you’ll most probably see:
![]()
By default, on the first start, the app asks for “When in Use” location authorization and this is it. To be able to start and stop tracks automatically, the app needs to have “Always allow” access to the location and also access to “Motion”.
Should I be afraid of giving the app these extra authorizations?
Let’s stop here for a moment and explain why “Always allow” and “Motion” are needed.
“Always allow” access to location doesn’t mean that the app will be always listening to your location, eating battery in the background by keeping the GPS receiver on. We don’t want this. The best scenario will be if Apple would wake the app (even if it is not running at all) at the times when something significant happens. The app can then listen for a little bit, even with GPS receiver switched on and decide if it makes sense to start a new track.
And this is exactly what happens when you give the app that “Always allow” level of location access. The app might be in the deep sleep or even killed, but Apple will wake it up for a moment, will let it know what kind of motion happens (that’s why this Motion authorization is needed) and will allow the app to listen for some time to decide if a target (driving) activity is in progress and go back to a deep sleep or killed state if it is not.
Without these extra authorizations, the only way to auto-track well would be to keep GPS receiver always working and the app running in the background. “When in Use” location authorization would be sufficient for this, but we don’t want to really deplete the battery and keep GPS receiver running at all times.
Access to “Motion” also allows the app to be extra smart when it needs to stop the track. If type of motion activity reported by Apple/iPhone changes to walking or running, the app is even more confident at which point it needs to stop the driving/automotive track.
If you have any questions on the above, please drop a line to privacy@blocoware.com and Stan (the developer) will be happy to provide more information.
Let’s take a closer look at the permissions section:
![]()
#1 is the current location authorization, “When in Use” by default. We need “Always allow” here. Tap on “Change to Always allow”.
Please confirm:
Location permissions popup:
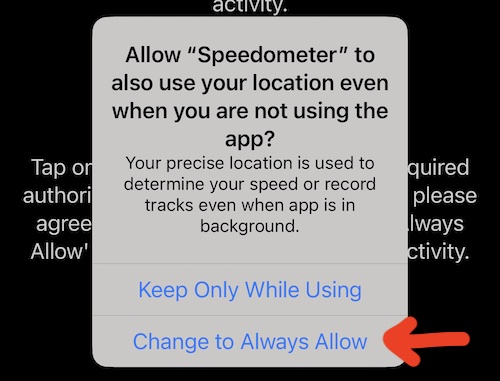
#2 is the current Motion access authorization. We need “Allowed” here. Tap to “Allow access to Motion” button.
Please confirm:
Motion permissions popup:
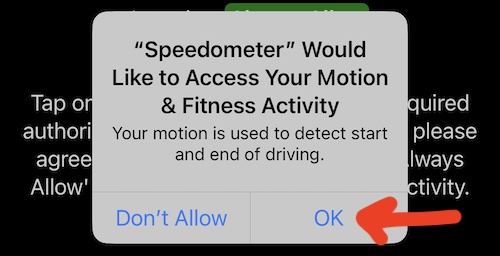
Review the changed screen and tap on YES to allow the auto-tracking for automotive/driving activities:
![]()
Set up Notifications.
It might be a great feeling to know that the app started the track and how much has it tracked when it stopped the track. While still on that auto-tracking settings screen, scroll to “Notification” section and tap on YES to be notified as tracks are being started or stopped:
![]()
This is the basic setup done! Go for a drive and see if it all works as expected for you.
To be aware of:
1. Pre-warm is good!
After being opened and soft closed the app will listen for location for 15 minutes (in the Lazy detection mode) before going to a deep sleep. It’s a good idea to open the app once before you start your business/driving day. This will help the app to detect the first track well. Otherwise the app will rely on Apple/iPhone to wake it up when GSM cells or wifi networks change around and this might be up to 500 meters (1500ft) delay in the app wake up.
If you want faster auto-start and less of missed feet/meters, open the app before your commute/driving and close it (but don’t kill it), it will live in background for a little, doing its best to detect the driving start. The benefits of this “pre-warm” really depend on where/how do you start your driving. For some scenarios and/or GSM cells and wifi constellations, Apple/iPhone will know and will wake up the app instantly. And then, there might be places where you’ll always drive for about 500 meters (1500ft) before the iPhone wakes up the app.
2. If the default setup would not work well for you, try the advanced auto-tracking settings.
Older devices (e.g. iPhone 6S, older generations of cellular iPads) might have a longer delay for starting automatic tracks. Apple/iPhone might be more lazy on waking up the app. If you have an older device or just want the app to skip less meters/feet on the auto start, please consider helping the app by enable it to listen to location changes a little longer or/and by adding iBeacon to your setup.
Go experiment! If needed, get back and see these advanced auto-tracking settings:
Advanced automatic tracking settings.
Improve start auto detection by changing a location detection policy.
Scroll to a “Detection” section:
![]()
- The default detection policy is “Lazy”. The app will listen to location for 15 minutes when woke up by Apple/iPhone based on some significant change to location or activity. If you are not involved in automotive/driving activity during that time, the app will give up and will return to a deep sleep, or even killed state.
“Lazy” is a good option for modern iPhones and cellular iPads and when you live/work in the high-density urban area.
- When configured for the “Medium” detection choice, the app will listen up to 1 hour before giving up. The app will also try to expand this interval by a little if you were moving in the past 15 minutes before finally giving up on listening.
“Medium” will serve well for older devices and for areas with sparse cellular/wifi coverage.
- “Eager” option is basically the last (but not the worst) retreat. If mileage to track and get compensated for is more important than a battery volume to you, you can use “Eager” policy. With this policy GPS receiver will stay on unless you hard kill the app. Even if the app is hard killed, Apple/iPhone will wake up the app as in Lazy and Medium modes (based on GSM cells or wifi change - significant location change) and after that wakeup the app will stay listening 24x7 as well as at every opening and soft close.
If your iPhone is connected to a charger in the car and in the night, then “Eager” mode is not something to be afraid of eating your battery. Experiment and see. On tested devices, anything above or equal to iPhone XS showed very moderate battery consumption even in the “Eager” mode. If you use navigation apps the whole day there is no harm in having the app running “Eager” anyway, comes at no overhead.
“Eager” will keep GPS receiver running at all times. Probably only reasonable if your iPhone is connected to a charger for the most of the day.
We skipped the iBeacon configuration section and that’s the one that gives the super auto-tracking powers:
iBeacon is the great option for auto-tracking.
Adding iBeacon gives you the best possible auto-tracking precision while having near zero impact on the battery.
iBeacon is a technology introduced by Apple in mid-2013. Most often it’s a very small device/tag that sends a beacon signal via Bluetooth. With using very low energy (Bluetooth Low Energy, BLE), iPhone is able to detect iBeacons around and monitor proximity to them.
You put a small iBeacon device/tag in your car. Pair it with the app. When you enter the car, automatic tracking starts. When you leave the car, tracking stops. This is probably the most sophisticated and precise way of doing the auto-tracking.
See Adding iBeacon for auto-tracking for adding and configuring/testing the iBeacon.
This should be it for the auto-tracking for a moment. That’s a subject to evolve and iterate on. Please let us know if you use the auto-tracking setup and what you’d want to add, improve. We will be listening!
If auto-tracking failed you on some occasion, MENU > NEW TRACK is always just two taps away! Setup the notifications for auto-tracking to be sure that no mileage goes untracked and keep an eye on the auto magic.
Related:
Automatic tracking for automotive activities.
Dedicated tracking control and troubleshooting dash helps to control both manual and automatic tracking, plus to troubleshoot automatic tracking.
Pair with iBeacon for the most precise and low energy consumption automatic tracking.
Customizable PDF reports for your mileage/tracks.