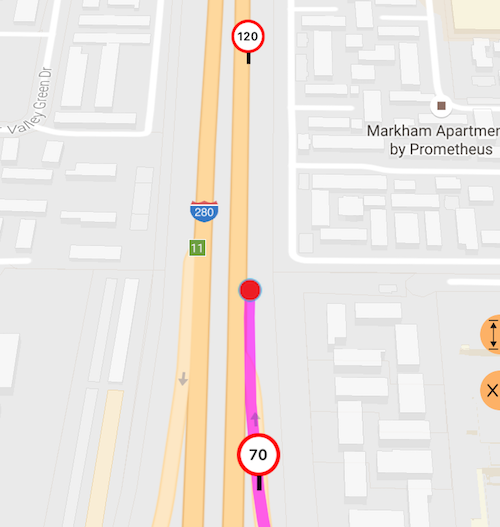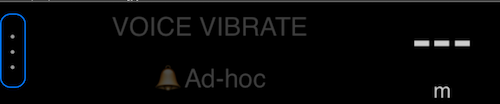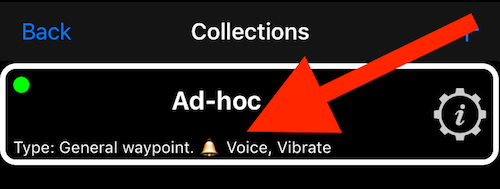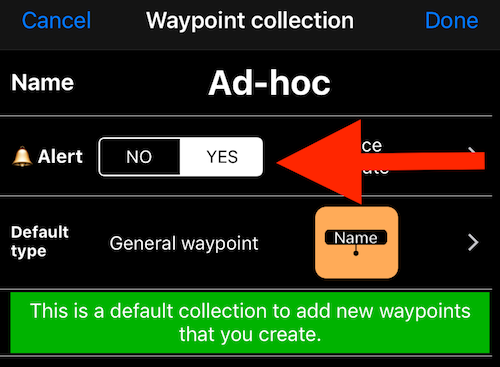Troubleshooting speed limit memory function
- Using the map mode, check to see if speed limits are memorized. Zoom in/out as required to see the speed limits on a map:
The sample above shows speed limits with EU/Australia speed limit icon, US speed limit will look a bit differently, but important is if you see the speed limit signs on a map. If they are there you are recording speed limits successfully and this is a good start.
Please remember that speed limits are directional. So if you recorded them on your way from A to B, they will only work when you drive from A to B again. If you want them working in both directions, you can just record them on your way from B to A or edit speed limits later on a map.
- If speed limits are present on a map, please check if alerting for them is setup. Please use MENU>MODES and switch to “Waypoints monitor” mode. This will show you a monitor section at the bottom (if you hold iPhone in portrait orientation):
Above image shows the monitor that is ready to alert. You’ll know it by seeing the ring icon and at least VOICE label being present.
If monitor doesn’t show that. Please tap on that left most 3 dots button and pick “Manage existing collections” (or use MENU > WAYPOINT COLLECTIONS). In the open collections list, please check if the collection with speed limits is setup for alerting:
I have one collection in the sample above and we can see it having a ring icon and again Voice and Vibrate (Voice would be enough).
If your collection doesn’t have these alerting attributes, please tap on its settings button and set it up for alerting:
If you now return back by “Done” and Back, you should be definitely setup with the speed limits alerting and speedometer will watch once applied speed limits for you automatically.
Wishing you many safe and pleasant trips ahead and Yours!
Stan.