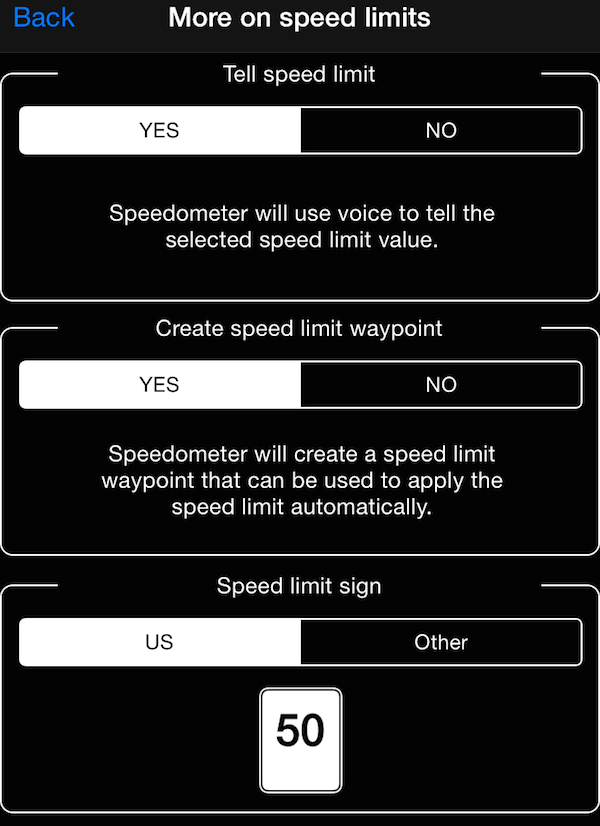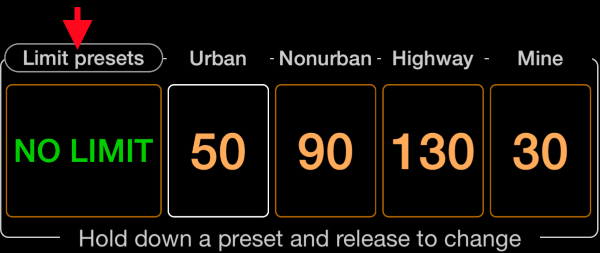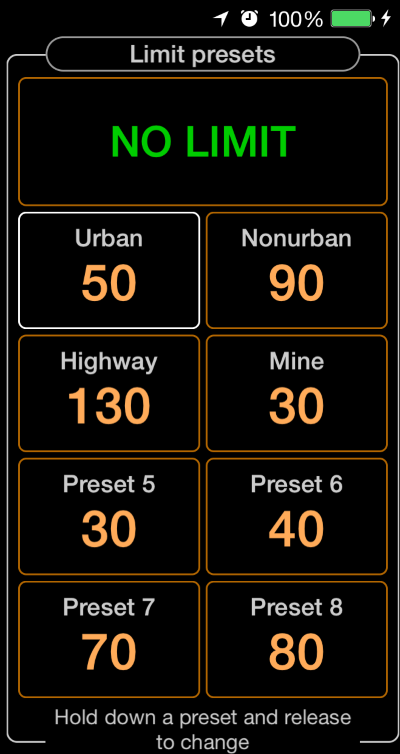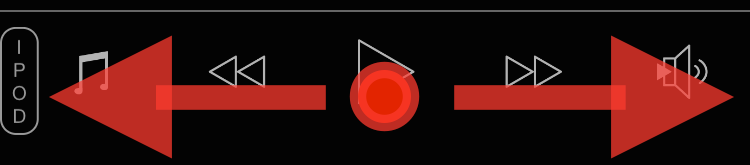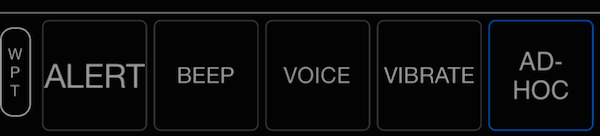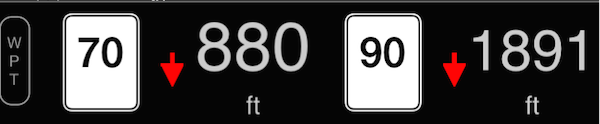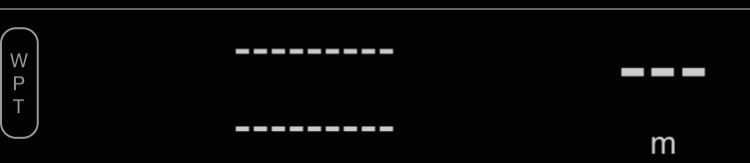Remember speed limit
Available in full version
Allows you to apply speed limits as you drive and next time you drive through the same place, speedometer will re-apply them automatically for you.
A. Opt-in into storing speed limits.
*By the way, if you want to have everything in MPH and feet, please just tap on that “km/h” button in middle to switch to MPH.
Proceed to “Advanced Settings” > “More on speed limits” and better select YES to all options here:
“Tell speed limit” will allow speedometer to tell you the applied speed limit value either you do it by tapping on a preset or when speedometer does it automatically for you.
“Create speed limit waypoint” will let speedometer to store a speed limit that you applied by a preset button. This way you can edit any of the speed limit waypoint values later, when you are at home.
You can also pick the speed limit sign here to be shown on the map as a US one or as an European red circle one.
B. If 4 speed limit presets are not enough, opt-in for 8.
It’s better to have 8 options for storing limit values than just 4.
To activate, hold your finger on “Limit presets” button:
And in the open list of options, pick “8 speed limits”. Now you’ll have 8 speed limit presets:
To change the preset value, hold it and then release after a second. Preset editing window will open and allows you to change the preset value.
At this point you can just go for a drive, apply speed limit presets and speedometer will memorize them. You can observe speed limit waypoints on a map and edit them.
C. Allow speedometer to re-apply speed limits.
To tell speedometer to re-apply speed limits we need to engage a waypoint proximity monitor for a moment. Please swipe on an iPod area, to show the monitor:
(if iPod is in vertical orientation, you’ll need to swipe up or down on it)
That will switch you to the proximity monitor for the current waypoint collection:
Be sure to tap on an ALERT here to make it active, and select VOICE if you want speedometer to tell you when it applies the speed limit. The “AD-HOC” button to the right shows the name of the current waypoint collection and you can manage collections by tapping on it.
When you have ALERT active, proximity monitor hides the buttons to show you the waypoints as you approach them:
When there are no waypoints ahead, monitor will be “blank”:
To bring back the control buttons (those ALERT, BEEP, VOICE…), just tap on a monitor at any moment. To get back to the iPod just swipe on a monitor area.
Now as you pass speed limit waypoints, speedometer will automatically apply the speed limit for you!
If you ever need to delete speed limit waypoint just tap on it on a map and pick “Delete”. To update, tap on it and pick “Open” ( video tutorial on waypoint editing ). To browse speed limits on the map without it centering to back your location every second, hold you finger on a map and then pick “Don’t follow me”. After browsing, hold you finger on a map and pick “Follow me” to return it back to the “centering” mode.
Here is a complete video on “remember speed limits” function showing how to setup, store, use, edit and share (about 7 minutes).
We hope you’ll like this new function! It needs several taps to setup and use, but we hope that the outcome will surpass the initial effort tremendously!
Related pages: