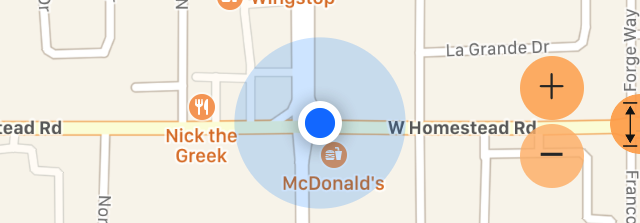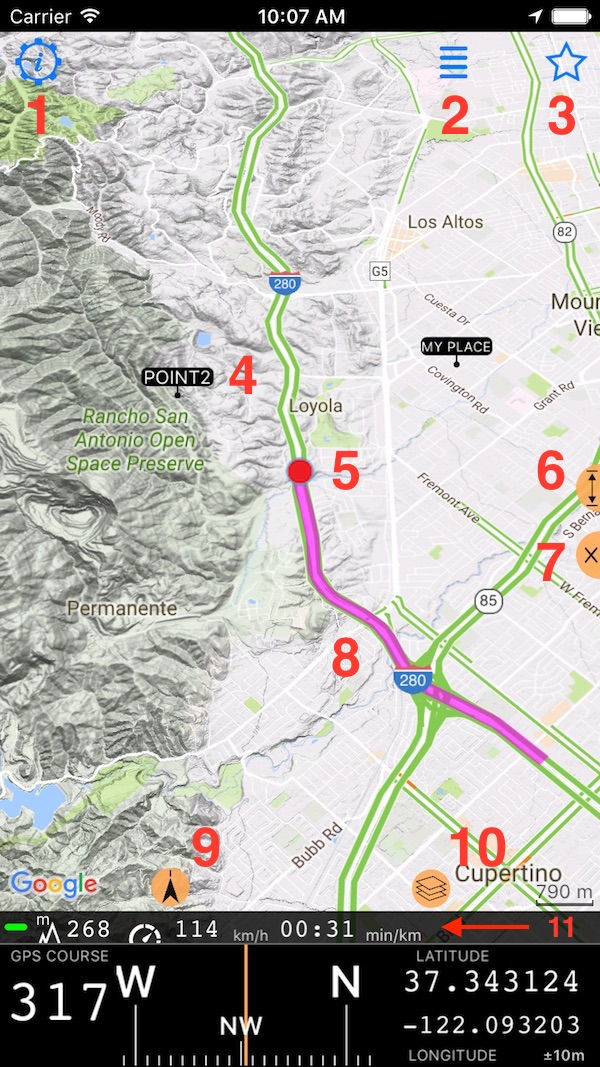Compass 55. Working with a map
Tap on a map to show zoom buttons:
Hold your finger on a map to open extra options:
- Create waypoint at the finger location (you can then fine tune the position in the waypoint editor that opens)
- Show or hide waypoints
- Show or hide a line (ray) that points to your target
Here is the map dissected:
- App settings button.
- Menu button (only shown when map is in full screen mode).
- Feedback and help button.
- Waypoint. Tap on a waypoint to open its options (Open, Navigate, Delete).
- User location.
- Full screen button. Tap to go to a partial fullscreen (shown by exhibit above) or a full screen map mode.
- Close full screen button. Return to a regular map size.
- A location “tail” on a map for better orientation. This is not a currently recorded track. Track might be 1200 miles long and you can “pin” any previously recorded track to a map. But currently recorded track is not shown on a map, only this “tail” of the last 30 minutes or so.
- “Follow me” button. Use to either center on your location and follow it or for free browsing of the map. Disable centering, explore the map, re-enable centering.
- Map options. List of currently available maps and their options. Also includes options for map top to show to your direction or North.
- Tiny information panel showing:
- speed and pace when there is no target and tracking.
- distance and eta to the target when it is set.
- track distance and timer when tracking is on, but there is no target set.
Use map options button (#10) adding/setting custom and offline maps. Even without upgrade you can review the process of adding the custom or offline maps.
More on maps:
Grid shows instead of an offline map, help!
Night and “local roads” styles for the Google map from version 1.1.
Night mode auto switch for Google map from version 1.2
Distance, heading and coordinate tools for the “don’t follow me” map mode. From version 1.6.