Offline map. Downloading maps for offline usage.
On the map screen, use a “layer” button to open the list of maps.
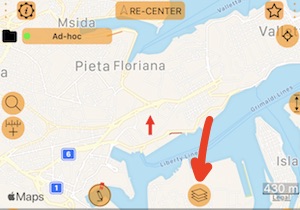
In the list of maps, use ‘+’ button to add a new map source.
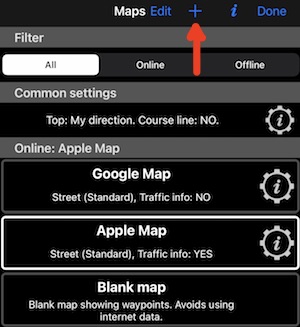
Pick ‘Online map source’.
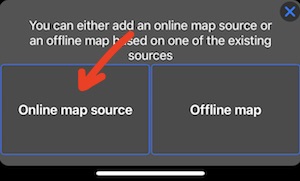
Pick ‘from URL library’.
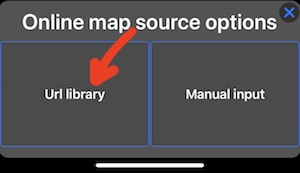
Tap on a link under one of the map titles to add them to the app:
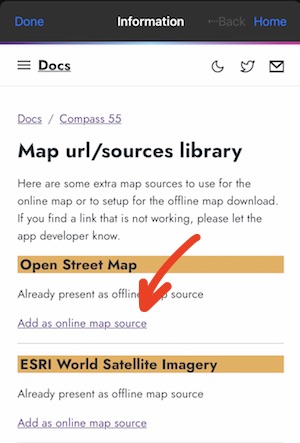
The app will confirm that online map source was added:
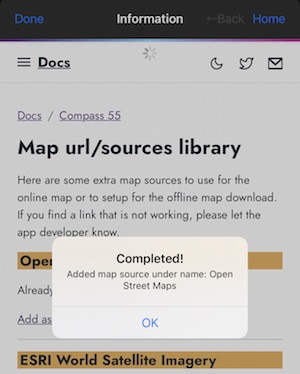
Confirm by ‘Done’ the map url library screen to return to the maps list screen. In the maps list screen tap on a newly added map source and then ‘Done’ to review this new map source on a map screen.
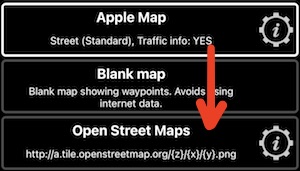
See on the main map screen how the map looks.
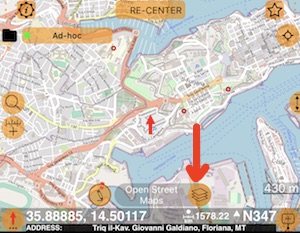
If map is looking ok, tap on the ‘map layers’ button again to return to the maps list and tap on a settings button in the online map source to open online map source settings.
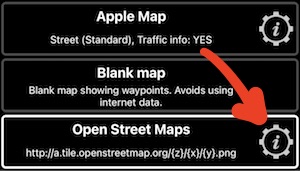
Allow this map source to be used for offline downloads.
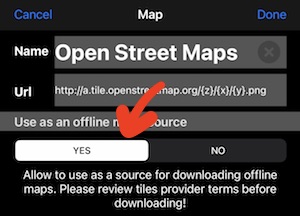
Confirm by ‘Done’ to return to the maps list. Tap on ‘+’ button and select ‘Offline map’.
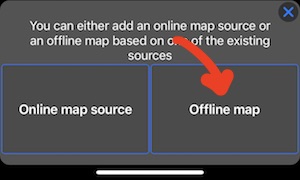
Give some name to your offline map (1) and tap on a map source row (2).
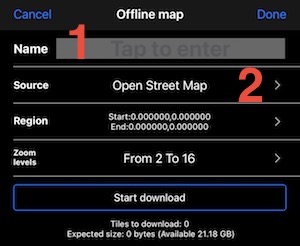
Pick Open Street map source and confirm by ‘Done’.
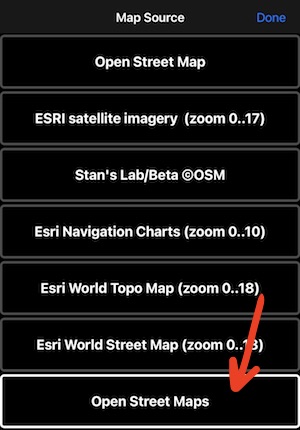
On the offline map screen pick the map region to download (1), zoom levels to download (2, 2 to 16 is a good default choice). Start the map download (3) and wait until map downloads.
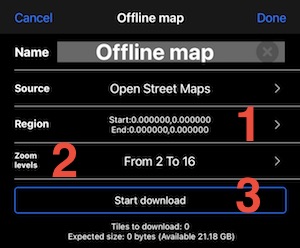
Confirm by ‘Done’ and select newly downloaded map in the map list.

Confirm by ‘Done’ and review your offline map on the main map.
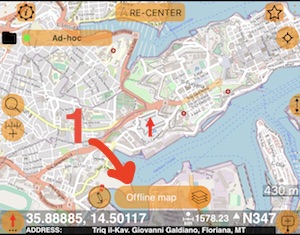
If you don’t see the map, use the button with the map name (1) to focus on a map region on the main map.
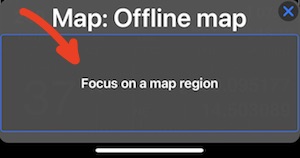
The main map will show the downloaded map region (1) and you can use zoom buttons (2) or fingers to zoom into it.
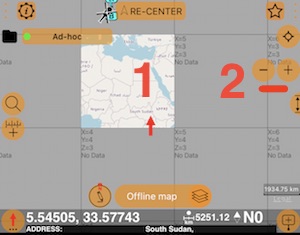
If you don’t see zoom buttons (2), tap on a map and they will be shown for some time to use them.
For the regions that are not downloaded, map shows gray squares.
This should be it! If map is not following your location after all that, don’t forget to use the ‘RE-CENTER’ button (1), so map follows your location again.
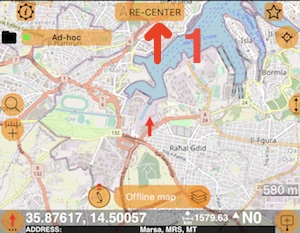
More on offline maps: