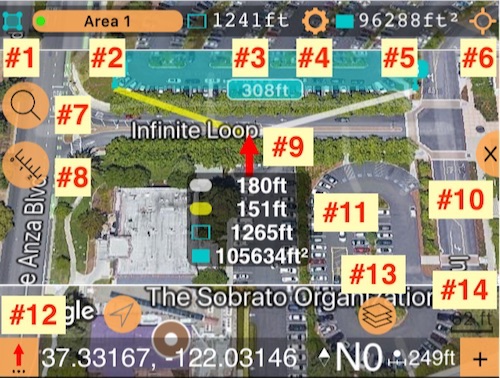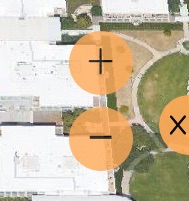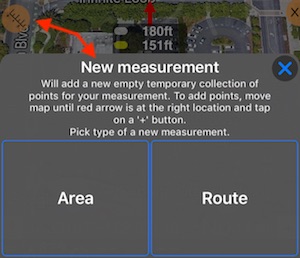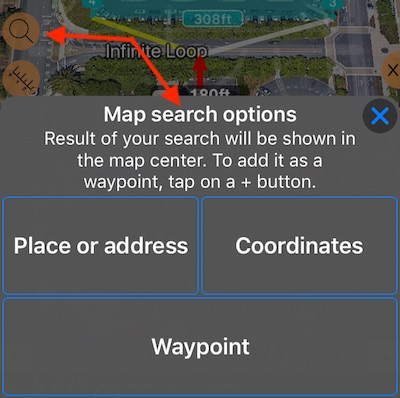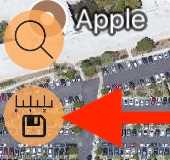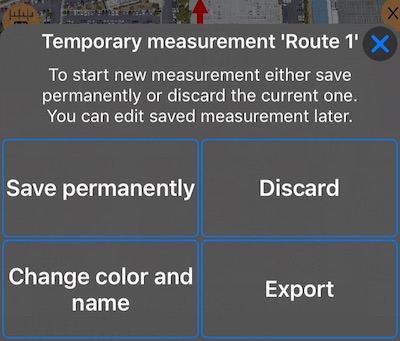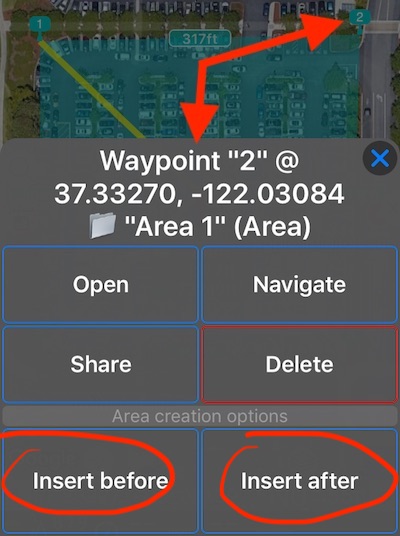Bússola 55. Planímetro.
O planímetro permite criar áreas e rotas no mapa, medi-las e exportá-las / compartilhá-las.
Ativar modo planímetro
Para começar a trabalhar com o mapa do interruptor do planímetro no modo de pesquisa / edição, tocando num botão “centralização do mapa” (# 1):
Você também pode usar o botão # 2 (Camadas) para escolher o tipo de mapa que você precisa.
Agora, quando o modo de centralização está desativado, você tem as seguintes ferramentas para ajudá-lo a construir áreas e rotas:
# 1 - Símbolo e cor de uma área, rota ou pasta de pontos, deixe-me chamar de “medição de mapa” que está sendo editada.
# 2 - Botão com o nome de uma medição de mapa atual. Toque nele para escolher uma medição de mapa ou coleção de pontos de passagem diferente para editar.
# 3 - Para áreas e rotas mostrará um perímetro ou comprimento atual de uma rota. As unidades podem ser configuradas pelo botão # 4.
# 4 - botão Configurações para definir unidades de comprimento, área e suas anotações.
# 5 - Mostra o valor da área atual. As unidades podem ser configuradas pelo botão # 4.
# 6 - botão “Focalizando”. Permite focar o mapa em uma medida / coleta atual, ou medição + sua localização, ou pontos de início / fim de uma medição / coleção.
# 7 - botão Pesquisar. Permite pesquisar por endereço / local, coordenadas ou por pontos existentes (way).
# 8 - botão “Medição”. Oferece opções para criar uma nova área ou rota ou salvar / compartilhar / descartar o que está sendo editado.
# 9 - seta vermelha no centro do mapa. Este é um local onde um novo ponto será criado. Embora você também possa apenas manter o dedo em qualquer lugar no mapa para abrir a opção de criar um novo ponto naquele local.
# 10 - Botão de mapa “Minimizar”. Minimizará o tamanho do mapa.
# 11 - Painel de medição que mostra qual será o tamanho da área / rota se você adicionar um novo ponto aqui. Um amarelo e branco “dica” linhas vão desta seta para os pontos entre os quais o novo ponto seria inserido. O painel de medidas também mostra o comprimento dessas linhas de dicas. Os valores no painel são atualizados conforme você move o mapa. Isso permite que você adicione tanto à sua área / rota quanto precisar - não é necessário tentar / adivinhar.
# 12 - Botão da ferramenta de seta vermelha. Permite que você mova a seta vermelha para sua localização atual ou em direção / distância. Também oferece mais opções para adicionar um ponto a uma rota.
# 13 - botão “Camadas”. Permite escolher um provedor de mapa (Apple, Google, Blank, provedor de mapa de url personalizado ou mapa off-line) e tipo de mapa para cada provedor - Street, Satellite e Hybrid, além de mapa de terreno para um provedor de mapa do Google.
# 14 - A escala do mapa está em # 14, mais um botão ‘+’ que permite adicionar novos pontos com apenas um toque no local onde a seta vermelha aponta.
Como você aumenta / diminui?
Para mostrar os botões de zoom in e out, basta tocar em um mapa. Os controles de zoom in / out serão exibidos por alguns segundos:
Você pode simplesmente entrar / sair para ampliar também, é claro.
Adicionar nova medida
Adicionar nova medida
Uma maneira de começar com uma nova medição é tocando no botão # 8:
As opções incluem adicionar nova área ou rota:
Adicione pontos
Adicione pontos
Para “Área” ou “Rota”, para adicionar pontos a uma medida, mova o centro do mapa para o local desejado e toque em um botão “+”. Para mover o centro do mapa, basta deslizar / deslocar um mapa ou usar o botão de pesquisa (# 7) para abrir as opções de pesquisa:
O resultado de uma pesquisa será mostrado no centro do mapa, no local de uma seta vermelha, para que você possa soltar um novo ponto facilmente com um botão ‘+’.
Salvar, descartar, editar nome / cor, exportar
O botão “Nova medição” (# 8) mudará um pouco depois que você criar uma medida:
E também oferecerá opções para salvar a medida temporária, descartá-la, renomear, alterar sua cor ou exportar:
Com a versão gratuita, o fluxo de trabalho seria - adicionar nova medida temporária -> descartar -> adicionar um novo. O número de pontos para medições temporárias não é limitado na versão gratuita.
Com a versão completa, você pode manter sua medida temporária ou descartá-la e iniciar uma nova. Você também pode exportar a medida. Um pouco mais detalhadamente na exportação:
Exportação de objetos do planímetro (rotas e áreas)
Movendo pontos ao redor e adicionando pontos entre os existentes
EXCLUIR
Para excluir qualquer ponto, toque nele em um mapa e escolha “Excluir”.
MOVER / EDITAR + ADICIONAR FOTO / ÁUDIO
Para mover um ponto, toque nele em um mapa e escolha “Abrir”. No editor que se abre, você pode mover o ponto em um mapa (seção MAP) ou alterar suas coordenadas. Você também pode anexar uma foto ou áudio a um ponto aqui. (A única opção que suporta a exportação de fotos e notas de áudio é o Google KMZ, por favor, certifique-se de usá-lo se você quiser exportar suas imagens e arquivos de áudio dentro do arquivo de exportação).
ADICIONAR PONTO ENTRE / ANTES / APÓS OS EXISTENTES
Isso também inclui a capacidade de adicionar um ponto de rota após um ponto arbitrário em uma rota. Toque em qualquer ponto existente na sua medição para ver as opções:
A imagem acima mostra que tocar em um ponto de área mostra opções para “Inserir antes” e “Inserir após”. As mesmas opções são fornecidas para pontos de rota.
Páginas relacionadas:
Exportação de objetos do planímetro (rotas e áreas)
Unidades de medida de área e comprimento (planímetro).