Remarque : les superpositions d’images fonctionnent pour toutes les cartes et tous les types de cartes, à l’exception des cartes Google. Cela pourrait changer en faveur de Google Maps, si Google résout les problèmes liés aux superpositions d’images (performances et consommation de mémoire).
À quoi servent les superpositions d’images ?
Avec les superpositions d’images, vous pouvez ajouter des images dans le cadre d’une carte. Cela peut être un monde fantastique préparé par quelqu’un :
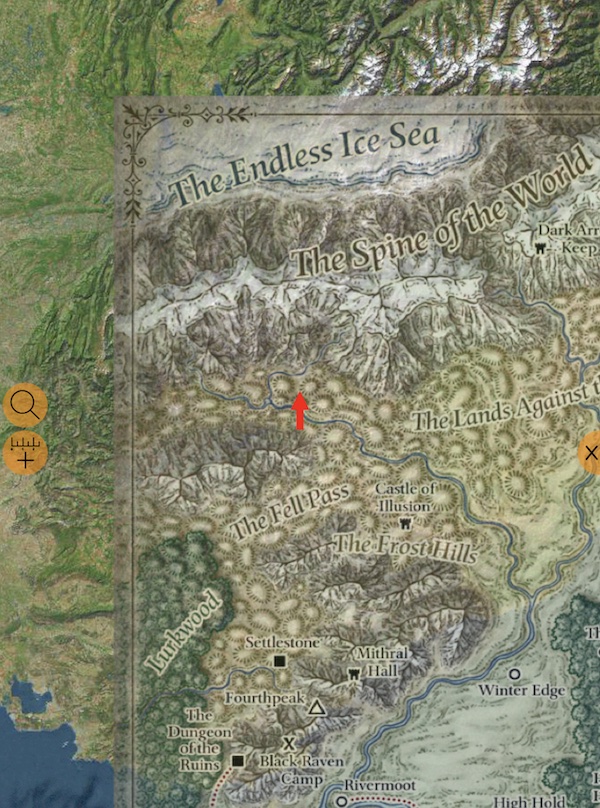
Source du fichier mondial kmz : http://realms.altervista.org/DnD/Traveller/earth.php
Ou il peut s’agir d’une carte d’événement de jeu de paintball :

Source : vk.com/borgames
Votre plan de construction soigneusement élaboré :
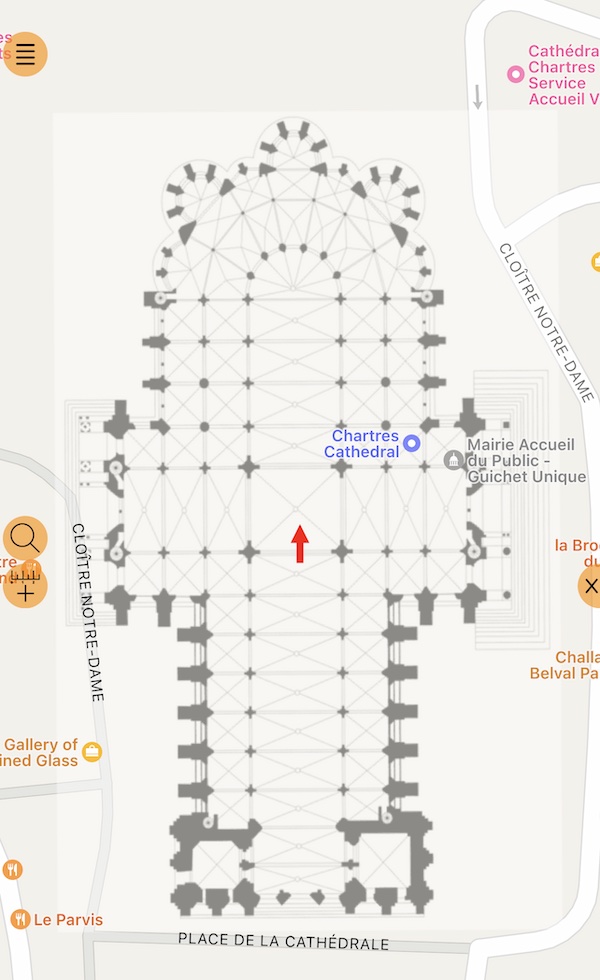
Source : wikipédia
Ou votre propre ébauche à main levée d’un plan de jeu tactique :
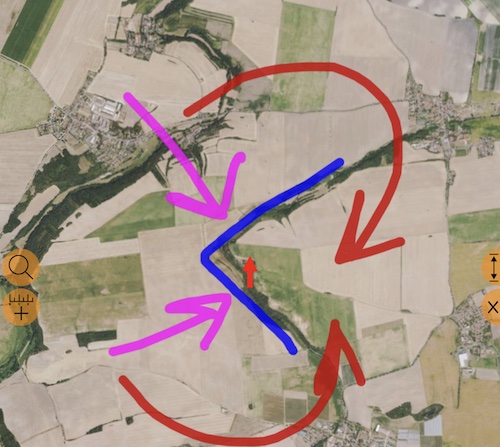
Ou des explications sur certains terrains et chemins d’accès :
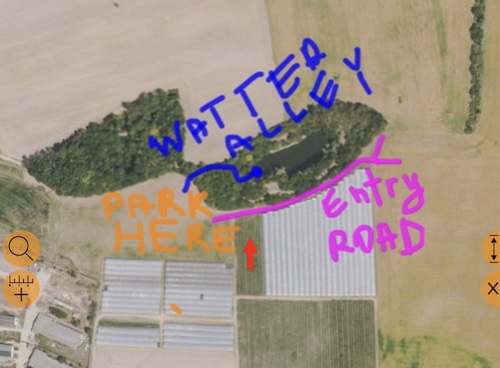
Tous les éléments ci-dessus sont des superpositions d’images que vous pouvez importer ou créer vous-même dans l’application. Voici tous les exemples de superpositions d’images ci-dessus, dans la nouvelle section “Superpositions d’images au sol” dans la liste des cartes :
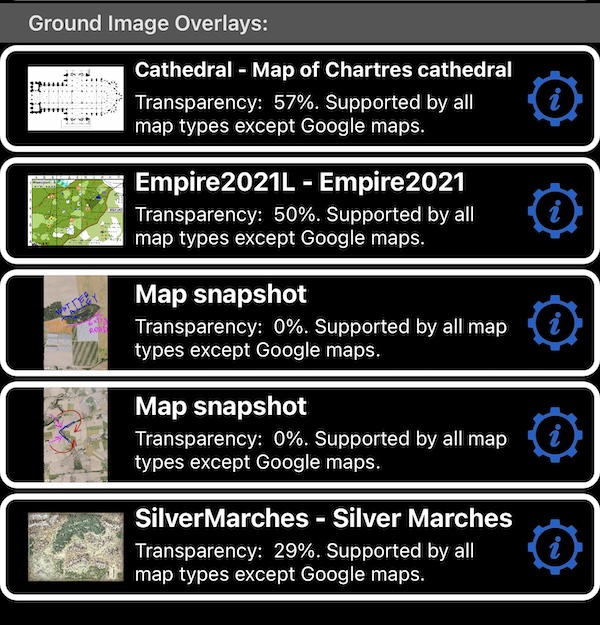
Comment ajouter des superpositions d’images à l’application?
Importation de fichiers Kmz.
Vous pouvez importer des superpositions d’images à partir de fichiers kmz en appuyant dessus et sur “Ouvrir dans” dans l’application. L’application ajoutera une superposition d’image à la section “Superposition d’image au sol” dans la liste des cartes, l’activera (affichée sur la carte) et lui attribuera une transparence par défaut de 50 %.
Créez des superpositions d’images directement dans l’application.
Voici comment:
-
Déplacez la carte vers une position pour laquelle vous souhaitez prendre un instantané de la carte. Déplacez la carte manuellement ou utilisez un bouton de recherche sur une carte. Si le bouton de recherche n’est pas visible, déplacez légèrement la carte pour la faire passer du mode de navigation lorsque les cartes sont centrées sur votre emplacement au mode parcourir/modifier. En utilisant le bouton de recherche, vous pouvez vous déplacer vers l’adresse, les coordonnées ou le point existant.
-
Assurez-vous que la carte n’est pas inclinée / inclinée (déplacez deux doigts vers le bas sur la carte pour vous assurer que la carte est “plate”) et que la carte pointe exactement vers le nord (faites pivoter la carte avec deux doigts jusqu’à ce que l’étiquette de direction indique 0 degrés).
-
Maintenant, utilisez le bouton boussole sur la carte :

pour afficher les options de carte du mode navigation. Les options présentes dans ce menu peuvent être différentes pour différentes applications (par exemple, l’enregistrement de l’instantané de la carte est la seule option disponible dans l’application Planimeter 55).
- Utilisez “Enregistrer l’instantané de la carte comme superposition d’image au sol”:
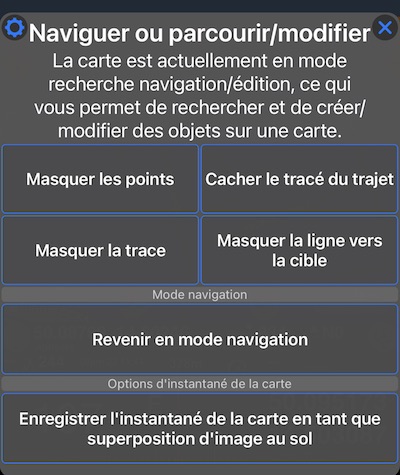
Cela prendra l’instantané de la carte telle que vous la voyez, y compris les points, les itinéraires, les zones ou les cercles sur la carte et l’enregistrera en tant que nouvelle superposition d’image au sol.
- Ouvrez la liste des cartes en appuyant sur un bouton de couches :

Voici notre nouvelle superposition dans la section “Superpositions d’images au sol”:
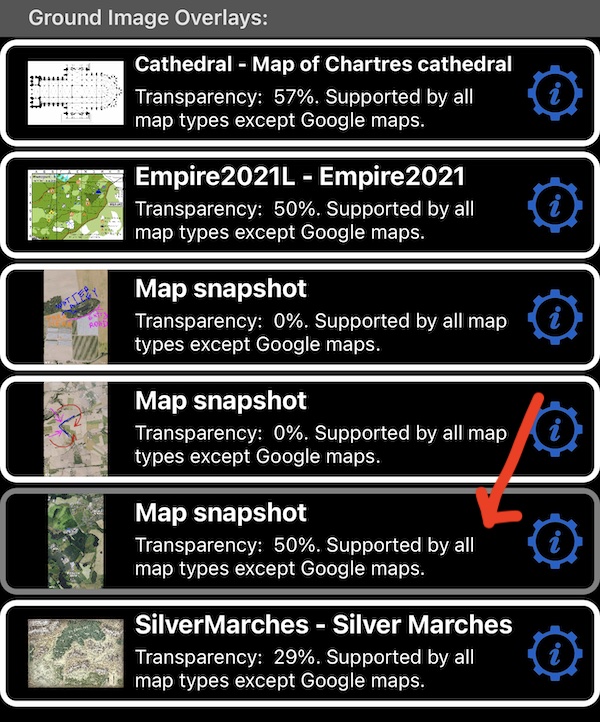
Par défaut, l’application attribue le nom “Instantané de carte” à la superposition, la rend transparente à 50 % et désactivée (non affichée sur la carte).
-
Pour rendre la superposition visible sur une carte, appuyez sur sa ligne. Pour désactiver, appuyez à nouveau.
-
Pour modifier les paramètres de superposition et ajouter un dessin à main levée au-dessus de la superposition, appuyez sur son bouton de paramètres pour afficher l’écran des paramètres de superposition. Vous pouvez modifier le nom et la transparence de la superposition ici. Pour dessiner au-dessus de la superposition, appuyez sur un bouton “stylo”:
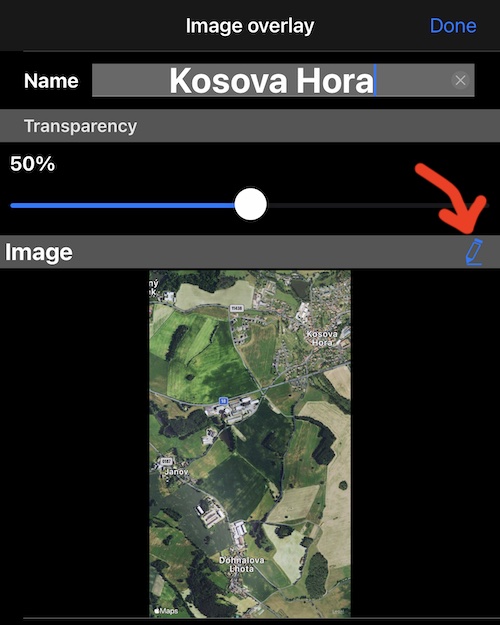
- Dans l’éditeur d’images, vous pouvez appuyer sur l’outil de couleur du stylo pour changer la couleur du stylo. Vous pouvez zoomer/dézoomer et déplacer l’image avec deux doigts. Un doigt dessine :
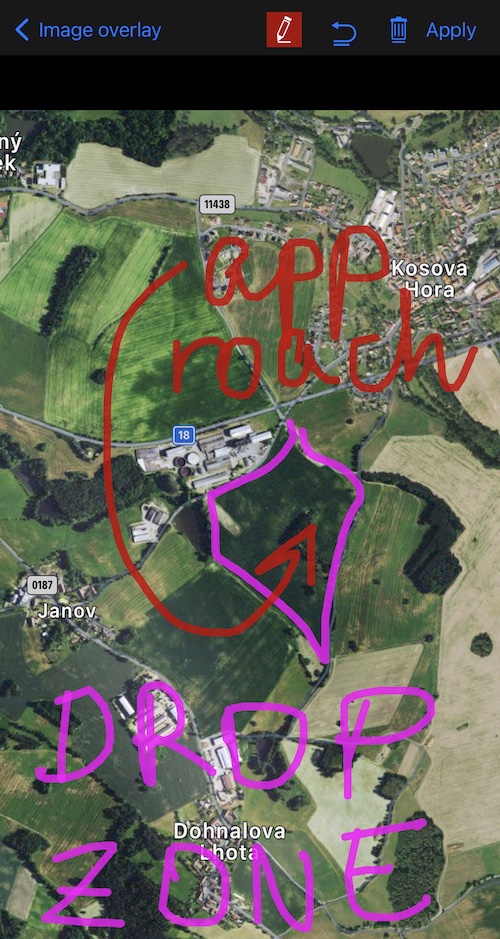
Vous pouvez annuler votre dessin trait par trait. Une fois terminé, appuyez sur “Appliquer” - cela fusionnera votre dessin dans l’image de superposition.
- Revenons maintenant à la carte, vous pouvez voir les résultats de votre travail :
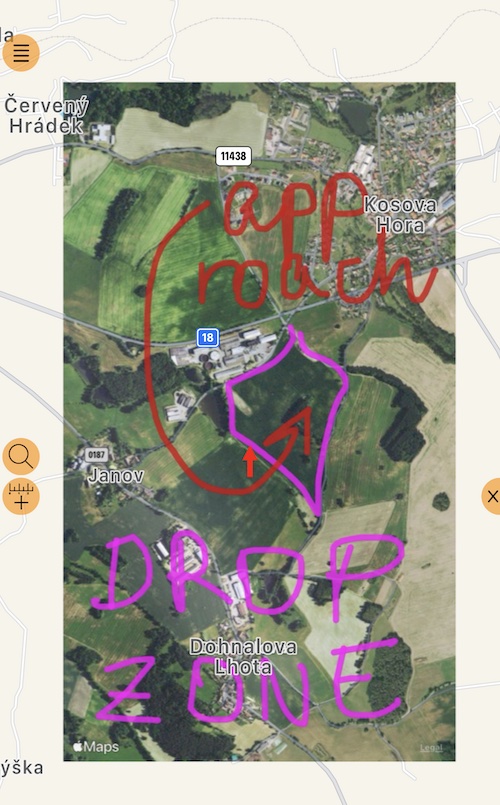
Nous avons créé notre superposition d’images avec l’instantané de la carte satellite, mais l’avons ajoutée au plan des rues ci-dessus.
En fait, vous pouvez créer un instantané de n’importe quelle carte et type de carte (à l’exception de Google Map) et l’ajouter au-dessus de n’importe quelle autre carte, en ligne, vierge ou hors ligne (à l’exception de Google Map).
Partage de superpositions d’images.
Vous pouvez partager/exporter des superpositions d’images sous forme de fichiers kmz. De cette façon, vous pouvez les envoyer aux utilisateurs de cette même application ou de toute autre application prenant en charge les superpositions d’images au sol kmz, comme Google Earth.
Dans notre famille d’applications, les superpositions d’images au sol kmz sont prises en charge dans Planimeter 55, Compass 55, GPS Team 55 et Speedometer 55. Voici un exemple de superposition créée dans l’application et affichée dans Google Earth :
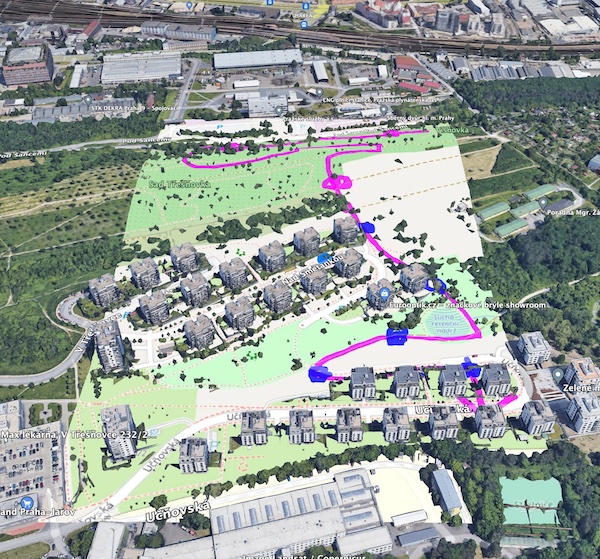
Recherche de superpositions d’images sur la carte.
Suivez ces étapes pour rechercher et examiner une image superposée sur la carte :
- Dans la liste des cartes, balayez la ligne de superposition de droite à gauche, puis sur “Copier les coordonnées du centre”.
- Ayant les coordonnées dans votre table de montage, revenez à la carte principale et utilisez le bouton de recherche > Coordonnées > Coller > Terminé, pour déplacer la carte au centre de la superposition. Si la superposition n’est pas visible, vérifiez si votre niveau de zoom n’est pas trop bas. Agrandir. Si le bouton de recherche n’est pas visible, déplacez légèrement la carte pour la faire passer du mode navigation lorsque la carte est centrée sur votre position au mode parcourir/modifier. En utilisant le bouton de recherche, vous pouvez vous déplacer vers l’adresse, les coordonnées ou le point existant.
Dépannage.
Le menu des instantanés de carte indique “Pour prendre des instantanés de carte, assurez-vous que la carte n’est pas inclinée et qu’elle est orientée strictement par le nord”.
Assurez-vous que la carte n’est pas inclinée / inclinée (déplacez deux doigts vers le bas sur la carte pour vous assurer que la carte est “plate”) et que la carte pointe exactement vers le nord (faites pivoter la carte avec deux doigts jusqu’à ce que l’étiquette de direction indique 0 degrés ).
Impossible de trouver l’instantané de la carte sur la carte.
Voir Trouver des superpositions d’images sur la carte.
Informations connexes :
Importer des mbtiles, Rmaps, sqlitedb maps existants
Vous avez un fichier kmz pour votre terrain de jeu de paintball, votre monde fantastique, votre parc ? N’hésitez pas à envoyer à support@blocoware.com et je m’assurerai que les utilisateurs de mes applications pourront les trouver facilement et les ajouter à l’application.