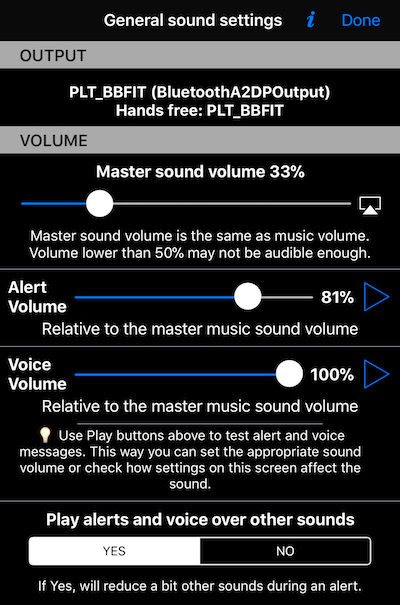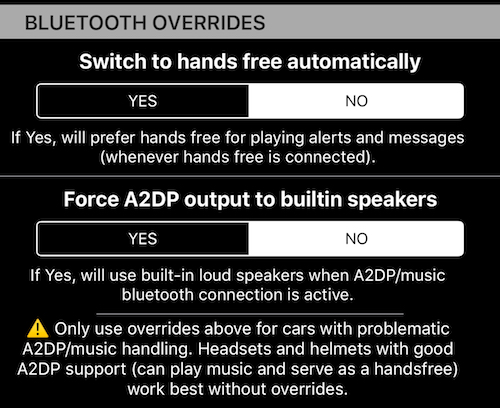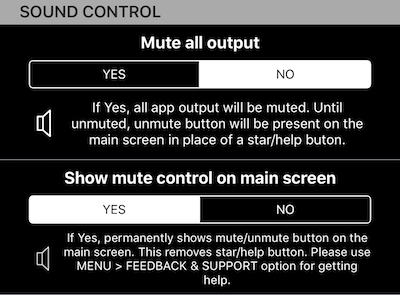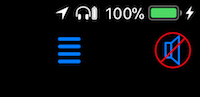General sound settings (PRO)
Available from version 1.8.2 (PRO)
This settings screen serves for both setup and troubleshooting of sound and voice messages in your car or with your helmet/headset. I use this screen myself for different test and troubleshooting scenarios and I hope it can be of help for you as well when you need to understand how sound from iPhone is being routed in your car.
OUTPUT AND VOLUME
This section of the settings screen allows to see what channel is used to output the sound from the app itself or the iPhone/iPad in general. It also allows to setup “Master” volume that is general iPhone/iPad music volume or specific to the app alert and voice messages volume (relative to the Master volume):
Use “Play” buttons next to “Alert Volume” or “Voice volume” to test how the sound/voice plays by default or after you’ve changed some settings on this screen. The default output devices you have in the “OUPUT” section and Master volume might change for the duration of the test alert sound or voice message. This gives a good understanding where the sound from the iPhone is routed to in your car/helmet and to see what’s the real volume of the actual device that sound is played through. If you notice this Master volume being too low for the time of the test sound playing, you can adjust this Master volume here while the test sound sounds.
Example: John’s iPhone connects automatically to Hands-free and his car may lack A2DP (bluetooth channel for playing high-fidelity sound/music) or has A2DP channel that simply doesn’t play unless John’s pays another $500 for the upgrade of the infotainment system. With this screen John will be able to troubleshoot and understand what exactly are capabilities of his car infotainment system and setup the alert/voice to sound in any case.
One last option in this section is “Play alerts and voice over other sounds”. If setup as Yes, the app will reduce a bit sound volume from other apps that might be playing (like Music app), but only for the time of the alert/voice message duration.
BLUETOOTH OVERRIDES
The first option “Switch to hands free automatically” gives ability to route the app’s alert and voice messages via bluetooth hands free whenever hands free is connected.
Second option “Force A2DP output to builtin speakers” will make sure that whenever A2DP channel is connected - alert and voice from the app will routed to the builtin loud speakers in the iPhone/iPad. Why would you use this option? Some car infotainment systems are insular enough to be telling to your iPhone that they provide A2DP (high-fidelity audio/music streaming) channel, just to mute it. Why?! I can see the only reason for this as to make a customer pay for the upgrade, at least reading through Audi (but they are not alone) forums makes me believe so :). Having this option as on/YES you’ll be sure that the app routes alert/voice via iPhone’s internal loud speakers.
Normally, if music from iPhone plays ok via your bluetooth helmet/headset/infotainment system, you don’t need any of these settings.
Mute/unmute button on the main screen
At the bottom of this settings screen you can find options to mute/unmute all output from the app. Plus option to always show mute/unmute button on the main screen:
Sound control is shown on the screen always when sound from the app is mute or always, when you pick YES for “Show mute control on main screen”:
When mute, the button is covered by a crossed red circle that blinks every time when the app tries to play alert/voice message and sound output is mute for the app:
This is it for the new “General sound settings” screen and options in the PRO version. If you are still using free “start” version and want to upgrade, you can do it in the AppStore by tapping here .