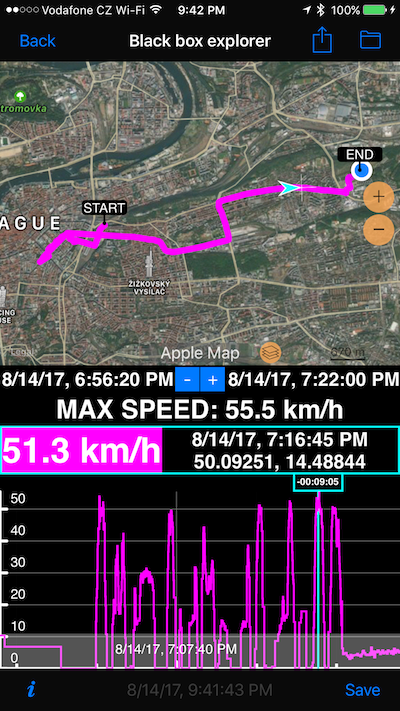GPS black box - User manual
Black box keeps last 1800 GPS points of your travel. With built in iPhone and cellular iPad GPS receiver that covers up to last 30 minutes of your travel (used to be 1200 points and up to 20 minutes before version 1.8).
Video review on Youtube: https://youtu.be/ySo00WIo3fI
For each point it records:
- Date and time
- Latitude
- Longitude
- Speed (can be shown either in MPH, KPH or knots, depending on speed units you have applied)
- Altitude (either metric in meters or imperial feet, depending on speed units you applied plus (especially for knots) settings in “Advanced settings>More on knots”
ENSURE BLACK BOX IS RECORDING DATA!
App records the black box data only when it runs.
Free version is not allowed to run in the background and black box is only being recorded only when the app is visible on a screen.
In full version, to ensure continuous recording in background, when needed, use MENU > WORK IN BACKGROUND or NEW TRACK to make sure app stays working in the background.
Later, MENU > DON’T WORK IN BACKGROUND or STOP TRACK will make sure that app dies when not present on the screen.
Free and full. Please check that counters are not paused MENU > RESUME COUNTERS (if you are not tracking).
ACCESS AND CONTROL BLACK BOX DATA
To get to the blackbox use the MENU button:
And then pick a GPS black box option:
This opens available options for the black box:
“Visualize and explore” option is available from version 1.8
PREVIEW BLACK BOX RAW DATA
You can show the black box data to view or share them, disable the black box data recording and clear the current black box data without disabling further recording. As blackbox is using the same recording function as GPS tracking function, when you have tracking active, GPS blackbox can’t be switched off or cleared. You need to stop a track recording first.
In case you picked to show the blackbox, its data will be open in the Preview. Preview is a window provided by Apple from which you can view and share:
To share the black box data you can use the Action button on the right:
You can see why we picked exactly the standard Apple’s way of using a Preview screen before. Whatever apps you have on your iPhone/iPad that would be capable of working with the black box file, they will be available here. Example above shows an option to save to Dropbox. If your iPhone/iPad would have apps installed to work with plain .csv files (which black box file is), they all will be shown here, as Dropbox is in our case. As minimum, on every iPhone and iPad, you’ll have an airdrop, email and print options (given you have iOS 6 or 7).
“VISUALIZE AND EXPLORE” black box data
From version 1.8 you can review black box data by viewing it on a map and delve into any time span or point that data are available for. MENU > GPS Black box > “Visualize and explore” option will take you to this screen.
Using a metric screenshot here and hope to be excused for interchangeably using metric and imperial. You know the app supports both + nautical!
You can zoom, tap, drag, pan both on the map and graph to focus on the time range or point that you want to see the data for. Move the light blue point line to see the data for the particular moment on the map. Pan/zoom on the graph to delve deeper into the particular time span.
Light blue point line counts time backwards here, as zero point is the most recent point in the black box and you are going back in its history. In the area above it, you see exact time and coordinates for the point shown. Above this you have maximum value of speed for the selected time span.
Now you can respond to any speeding accusation by selecting the time span under question and showing your max speed in it. More granularity is required? Move point line to the exact time under question!
What if you need this data for the later proof? When you open this “visualize and explore” screen app takes a snapshot of the stored in black box data to present on this screen. You can save this snapshot by tapping on a “Save” button. You can open this historical snapshot later by tapping on a “folder” button top-right on the screen.
Action button on top allows you to send or save the current snapshot or a historical snapshot data by email or save it iCloud, Dropbox, Facebook etc. When sharing method supports attachments (email, saving to note), black box csv file will be attached.
Probably a good idea is to experiment with this screen, sharing and saving data before you may really need it.
Outside of emergency and speed proof scenarios, this screen can also be great for our kids recording their shorter buggy sessions in free version.
If you need more than up to 30 minutes of GPS data recorded, then GPS tracking is the best option for you.