GPS-трекинг - руководство пользователя
Доступно в полной версии .
Начиная с версии 4.0 вы также можете автоматически записывать треки автопробега/автовождения.
ЗАПИСЬ ТРЕКОВ
Нажмите на кнопку МЕНЮ здесь:

или здесь:

Кнопка «НОВЫЙ ТРЕК» в меню показывает параметры, с которыми начнется запись трека, а также предоставляет кнопку настроек для изменения этих параметров:

Если Вы будете использовать приложение для фитнес целей, то имеет смысл переключить в настройках GPS трекинга тип активности на Фитнес или Остальное. Для записи треков при полётах, лучше выберите тип активности “Аэро”. Выбор типа активности помогает модулю геолокации в айфоне в выборе лучших алгоритмов обработки сырых данных GPS приёмника.
Нажмите на кнопку «НОВЫЙ ТРЕК», чтобы начать новый трек, а затем «СТАРТ».
Предусмотрены следующие элементы управления и индикаторы трекинга:

#1 - Кнопка паузы трека
#2 - кнопка остановки трека
#3 - Индикатор слежения. Зеленый квадрат означает, что журнал GPS-трекинга записывается и запись оптимизирована (данные отфильтрованы, поэтому трек на карте плавный, но некоторые неважные метки можно отфильтровать).
#4 - BCK - Индикатор фонового режима. По умолчанию, когда вы запускаете новый трек, приложение продолжает работать даже в фоновом режиме, пока вы не приостановите или не остановите запись трека. Таким образом, когда вы запускаете другие приложения поверх, происходит телефонный звонок или телефон заблокирован, приложение продолжает записывать трек, пока вы не выберете МЕНЮ > ПАУЗА ТРЕК или СТОП ТРЕК. Вы, безусловно, можете использовать элементы управления #1 и #2 для одних и тех же действий.
Когда вы остановите трекинг, приложение перестанет работать в фоновом режиме, а панель GPS-трекинга вернется к отображению кнопки запуска (#5):

Кроме того, вы увидите мигающий индикатор паузы (#6). Таким образом, между записью трека текущие счетчики по умолчанию приостанавливаются. При запуске записи нового трека они будут сброшены и сняты с паузы.
Вы также всегда можете остановить запись трека через МЕНЮ > СТОП ТРЕК.
ПРОСМОТР ОДНОГО ТРЕКА
МЕНЮ > ТРЕКИ покажет вам список треков:
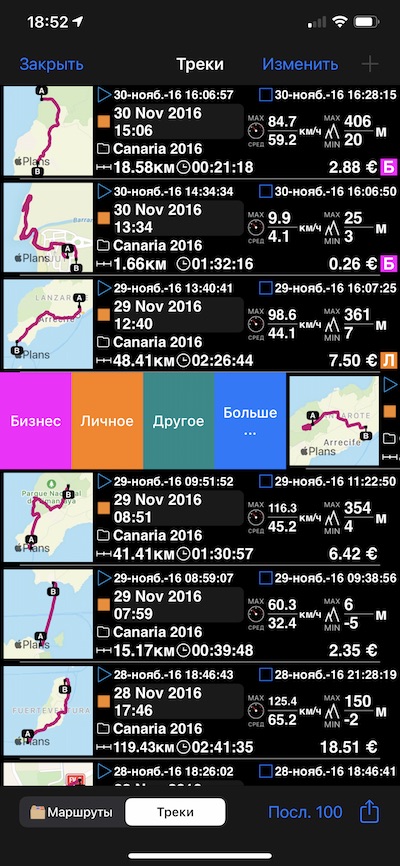
«Последние 100» — это кнопка фильтра, которая дает вам возможность фильтровать треки по дате начала или окончания или просто показывать последние X треков.
Проведите пальцем слева направо, чтобы при необходимости назначить категорию трека (Бизнес, Личное и т. д.).
Проведите справа налево, чтобы переместить трек в другую поездку или прикрепить/закрепить его на основной карте.
Коснитесь рядка трека для подробного просмотра трека:
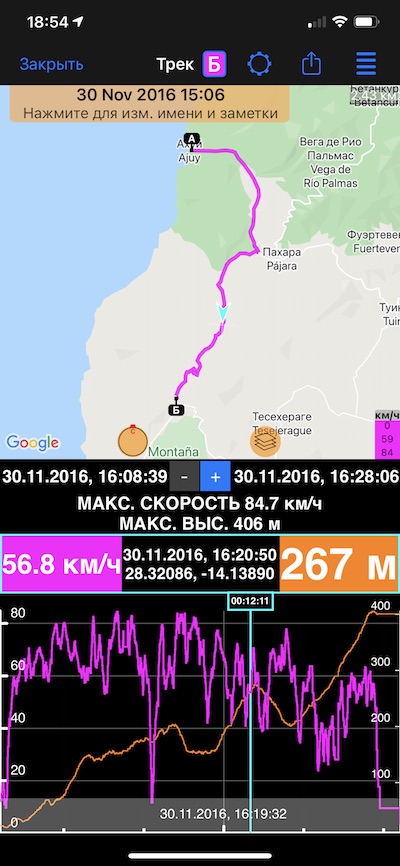
Функции, общие для всех типов просмотра треков:
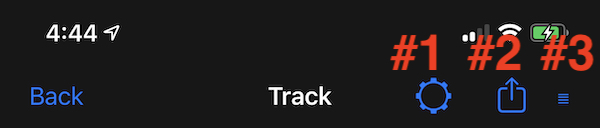
- (#1) Кнопка настроек в верхней части экрана позволяет переключаться между различными типами просмотра треков.
- (#2) Кнопка действия позволяет поделиться треком разными способами. Мы рекомендуем вам попробовать поделиться в качестве «изображения трека», мы попытались создать для этого возможность обмена «открыткой». Должно выглядеть красиво при обмене по электронной почте, Facebook и т. д.
- (#3) Кнопка сетки в правом верхнем углу позволяет либо переместить трек в другую поездку, либо закрепить его на основной карте, чтобы вы могли проследить его заново.
Обрезать трек в конце.
Начиная с версии 3.5, кнопка #3 также позволяет обрезать конец трека в метке этого синего курсора. Используйте нижнюю часть - график, чтобы установить этот синий курсор в нужную метку и нажмите кнопку #3 > Обрезать. Полезно, когда вы забыли приостановить или отключить запись.
Редактировать имя/заметку трека, начальный/конечный адрес.
Нажмите на оранжевую кнопку с названием дорожки и примечанием, чтобы открыть редактор полей дорожки и при необходимости отредактировать название дорожки, ноту, начальный и конечный адрес: Редактор полей трека
Функции, характерные для режима просмотра «Карта + диаграмма»:
- Используйте кнопку +/- в области временного промежутка, чтобы увеличить или уменьшить область вокруг светло-голубой точечной линии.
- Переместите голубую линию метки, чтобы сфокусироваться на любом моменте времени, голубая стрелка на карте также перемещается, чтобы показать вам соответствующее местоположение на карте.
- Перемещайте и перетаскивайте черную область графика, чтобы увеличивать и уменьшать масштаб и фокусироваться на интересующей вас части трека.
- Когда диаграмма увеличена, вы можете нажать на нее, чтобы переместить голубую точечную линию в место вашего касания, или вы можете использовать серую область внизу диаграммы, чтобы управлять светло-голубой точечной линией.
Подробнее о типах просмотра треков:
Что еще можно сделать?
- Просмотр треков, окрашенных по скорости или высоте
- Повторить по карте ранее записанный трек
- Переместить трек в другую поездку (просто проведите пальцем по строке трека, чтобы увидеть опцию «Переместить»)
Обрезать трек в конце
От версии 3.5
Может быть полезно, когда вы забыли приостановить или отключить запись, а затем в конце осталась запись, не связанная с желаемой активностью к записи.
МЕНЮ > Треки > Коснитесь рядка трека. Прокрутите пальцем нижнюю часть графика, чтобы установить синий курсор на карте на нужную метку (или время/расстояние) и нажмите кнопку #3 на верхней панели инструментов:
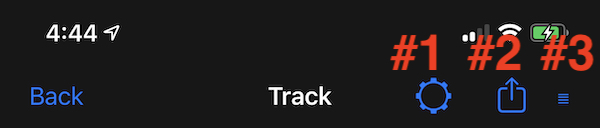
Выберите «Обрезать на…» — эта кнопка меню покажет, на каком времени/расстоянии произойдет усечение.
ПРОСМОТР ВСЕХ ТРЕКОВ МАРШРУТА
В списке «Маршруты» (МЕНЮ > МАРШРУТЫ):
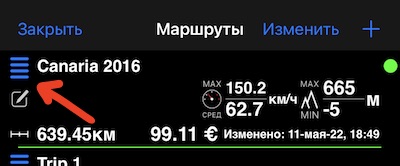
Нажмите на кнопку «список», чтобы увидеть все треки в этой поездке:
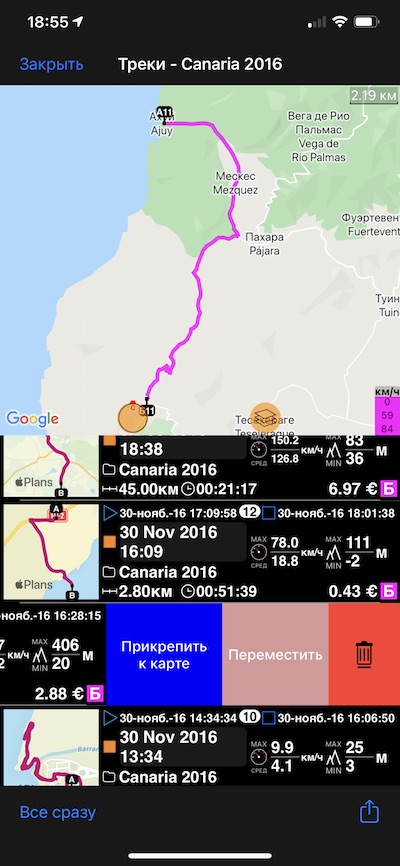
В этом списке треков, относящихся к поездке, вы также можете провести вправо или влево по строке, чтобы отобразить параметры трека, такие как назначение категории , переход к другому маршруту или прикрепление/закрепление к живой карте.
Вы можете показать все треки этой поездки на карте сразу, нажав на кнопку «Все сразу».
ПОДЕЛИТЬСЯ МАРШРУТОМ
Чтобы сделать резервную копию или поделиться всеми данными о маршруте, чтобы продолжить их на другом устройстве.
МЕНЮ > МАРШРУТЫ, а затем слева от каждой строки поездки есть кнопка «список»:
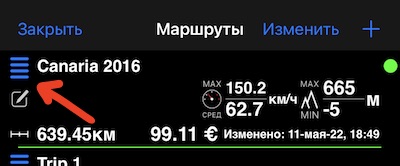
На открывшемся экране используйте правую нижнюю кнопку действия:
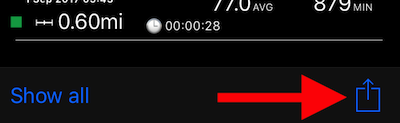
«Сохранить файл» предложит выбрать формат обмена (весь «Архив поездок» или Google kmz) и предложит сохранить в iCloud, Dropbox и т. Д. Опция «Отправить файл по электронной почте» дает только возможность отправки по электронной почте.
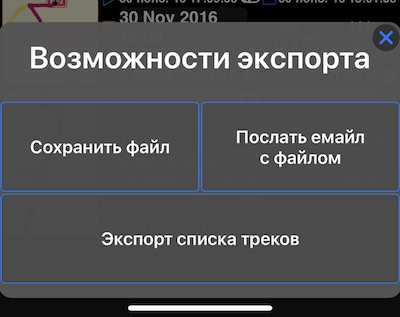
При сохранении файла выберите «Архив маршрута» и сохраните его в iCloud или Dropbox. Затем на любом iPhone или iPad вы можете открыть этот архив маршрута (с расширением .trk) в приложении спидометр. Поездка со всеми ее треками будет импортирована так же, как и на оригинальном iPhone/iPad.
Поделиться всеми маршрутами со всеми треками в виде одного файла KMZ (Google Earth).
То же, что и выше, но выберите «Google Earth KMZ» при использовании параметров «Сохранить файл» или «Послать емаил с файлом».
Экспорт списка треков.
Используйте фильтр, чтобы показывать только треки, начавшиеся или завершившиеся в определенном месяце, если вам нужно создать список только для этого месяца.
Затем используйте кнопку действия, чтобы открыть предварительный просмотр со списком отфильтрованных треков. Окно предварительного просмотра имеет собственную кнопку действия, позволяющую делать со списком «что угодно», открывать в Numbers/Excel, отправлять по электронной почте, сохранять в iCloud/Dropbox, неограниченные возможности здесь.
ОБМЕН ДАННЫМИ ОДНОГО ТРЕКА
Экспорт треков в форматах GPX, Google Earth KML (gx:Track или gx:Geometry)
Используйте кнопку действия в верхней части просмотра одного трека, чтобы открыть параметры экспорта и обмена:

Выберите «Сохранить файл», «Послать емаил с файлом» или «Поделиться картинкой трека».
Опции «Сохранить файл» и «Послать емаил с файлом» запросят целевой формат. Вы можете выбрать GPX, Google Earth gx:Track или Google Earth gx:Geometry.
Начиная с версии 1.8 «Поделиться картинкой трека» — это очень удобный вариант для публикации через Facebook, электронную почту или даже прикрепление трека к приложению для заметок. Попробуйте это!
В версии 1.9 (пока в бета-версии) добавлена новая опция - “Фото GPX”. Этот параметр гарантирует, что у вас будет временная метка с местоположением для каждой секунды в экспортированном файле. Это необходимо для сопоставления трека GPX с фотографиями в Adobe Lightroom.
Экспорт списка треков.
Используйте фильтр, чтобы показывать только треки, начавшиеся или закончившиеся в определенном месяце, если вам нужно создать список только для этого месяца.
Затем используйте кнопку действия, чтобы открыть предварительный просмотр со списком отфильтрованных треков. Окно предварительного просмотра имеет собственную кнопку действия, позволяющую делать со списком «что угодно», открывать в Numbers/Excel, отправлять по электронной почте, сохранять в iCloud/Dropbox, неограниченные возможности здесь.

ПЕРЕМЕЩЕНИЕ ТРЕКА МЕЖДУ ПОЕЗДКАМИ
В списке треков проведите пальцем по строке трека справа налево, чтобы открыть опцию «Переместить»:

ПРИКРЕПИТЬ СУЩЕСТВУЮЩИЙ ТРЕК К КАРТЕ
Эта опция позволяет вам повторить трек по карте вперед или назад. Ваш активный трек будет показан на карте красным цветом, закрепленный трек будет полупрозрачным синим.
Как показано в предыдущем разделе, проведите пальцем по строке трека справа налево и выберите «Прикрепить к карте».
ИМПОРТ ТРЕКА
Когда вы делитесь всем архивом/резервной копией треков спидометра, как описано в разделе «Обмен треками», вы просто открываете файл .trk со спидометром, и он автоматически воссоздает все данные в резервной копии/архиве треков.
Другой вариант — открыть файл GPX со спидометром. Спидометр поддерживает импорт треков, путевых меток и маршрутов из GPX.
Эта функция доступна только в полной версии.
Вы можете перейти на полную версию, нажав здесь.
Дополнительная информация: