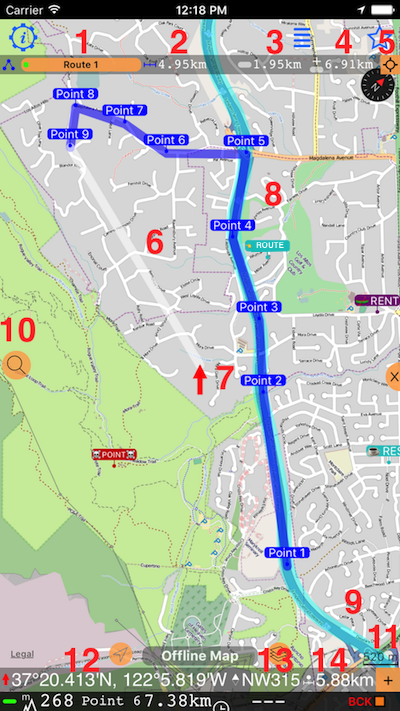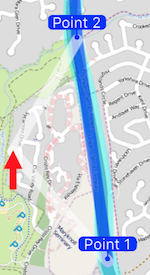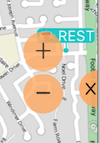Редактор пути
Вы всегда можете создать путь путём импорта из GPX, или превратить любую папку меток в путь. Редактор пути позволяет создать или редактировать путь на карте прямо в приложении.
Для включения режима редактирования, отмените режим центровки карты на Вашем местоположении через кнопку “центровки”:
На карте появится несколько новых элементов:
Мы будем использовать картинки из английской версии там, где язык не имеет большого значения.
Функции элементов.
Кнопка 1 позволяет быстро выбрать папку, чьи метку будут редактироваться.
Ярлык 2 показывает расстояние целиком за путь.
3 - расстояние следующего планируемого шага.
4 - длина пути с учётом следующего планируемого шага.
Кнопка 5 позволяет сфокусировать карту на метках из папки, метках плюс актуальное местоположение, первой метке в пути и последней.
6 - “призрачным” цветом показанный следующий шаг пути. Двигайте карту, чтобы наставить его местоположение.
#7 - стрелка в центре карты. Здесь будет размещена метка при нажатии на кнопку плюс (11).
#8 - сам путь.
#9 - предварительно записанный и прикреплённый на карту трек. Может значительно облегчить планирование пути.
#10 - кнопка поиска по адресу или по координате. Результат поиска показывается в середине карты, куда показывает красная стрелка. Кнопкой плюс (11) Вы добавите новую метку в этом месте.
#11 - кнопка для добавления метки в месте, куда показывает красная стрелка (середина карты). Двигайте карту, если хотите поменять место добавления метки, или подержите палец на любом месте на карте и выберете: “Добавить метку здесь”.
#12 - координата красной стрелки (центра карты).
#13 - угол под которым повёрнута карта. Если режим центровки отменён, то Вы можете вращать карту, так чтобы она “смотрела” в удобном направлении. Это направление и показывается здесь.
#14 - расстояние между Вашим актуальным местоположением и красной стрелкой (центром карты).
Режимы кнопки плюс.
Кнопка плюс (11) работает по разному, если Вы редактируете путь:
- Кнопка создаст новую метку и автоматически назовёт её как “Метка” + очерёдность метки в пути. Если хотите метке присвоить другое имя, то нажмите на неё, выберете “Открыть” и поменяйте имя в редакторе метки.
Если выбрана папка, которая не является путём:
- Кнопка откроет редактор метки.
Добавить метку между существующими метками.
Нажмите на существующую метку и выберете “Вставить до” или “Вставить после”. Новая метка будет добавлена в месте красной стрелки, или же держите палец на любом месте на карте для добавления метки в этом месте.
Добавить метку по поиску по адресу или по координате.
Используйте кнопку 10 для поиска по адресу или координате. Результат поиска показывается в середине карты, куда показывает красная стрелка. Кнопкой плюс (11) Вы добавите новую метку в этом месте.
Удалить метку или путевую метку.
Нажмите на метку на карте и выберите “Удалить”. Когда Вы удаляете метку пути, то все метки пути была поименованы автоматически, будут переименованы в соответствии со своим порядком в пути.
Кнопки увеличения и уменьшения масштаба.
Увеличения или уменьшения масштаба карты Вы можете добиться или обычным движением двумя пальцами, или по нажатию на карту изобразятся кнопки изменения масштаба:
Подробный видео обзор редактора пути:
Дополнительная информация: