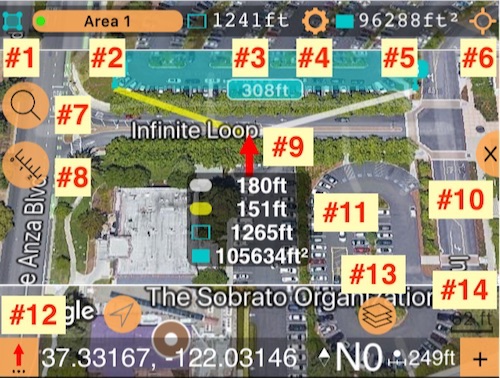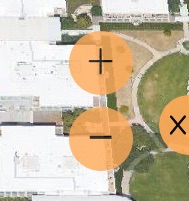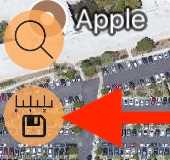Планиметр - измерение площади и расстояний на карте.
Перевод в работе! Функция пока доступна только в бета версии.
Планиметр позволит измерить площадь и расстояние на карте.
Включите режим измерения и поиска на карте
Для начала измерений переведите карту в режим “поиска и измерений” нажав на кнопку отмены/включения принудительной центровки карты (#1):
Теперь, когда центровка карты выключена у Вас есть следующие инструменты для измерений на карте:
#1 - Символ и цвет актуально создаваемого измерения. Это может быть площадь, путь/расстояние или просто папка с метками.
#2 - Кнопка с именем актуального измерения. Нажмите для выбора другого измерения для редактирования или просто для выбора другой папки с метками.
#3 - Для площадей и путей/расстояний покажет периметр или длину. Для выбора единиц измерения используйте кнопку #4.
#4 - Кнопка настроек единиц измерения для планиметра и показа обозначений длины/периметра/площади.
#5 - Показывает площадь актуально редактируемого измерения. Для выбора единиц измерения используйте кнопку #4.
#6 - Кнопка “фокусировки”. Позволяет установить “фокус” карты на редактируемое измерение/путь, или измерение + актуальное местоположение, или на первую/последнюю метку в измерении.
#7 - Кнопка поиска на карте. Искать можно по координатам, адресу/месту или по существующей метке.
#8 - Кнопка “Измерение”. Позволяет начать новое измерение на карте. Когда новое измерение уже создаётся, позволяет его сохранить навсегда, поделиться им или изменить его имя/цвет.
#9 - Красная стрелка в середине карты. В этом месте будет добавлена новая метка по нажатию кнопки ‘+’ (#14). Однако вы можете добавить метку и в любом месте на карте подержав на нём палец (откроется меню с опциями для места на карте).
#10 - Кнопка уменьшения размера карты.
#11 - Панель измерения показывает значения периметра и площади, которые измерение будет иметь, если Вы добавите метку в месте красной стрелки. От меток, между которыми добавляется новая к красной стрелке ведут желтая и белая линии - из длина также показывается в панели измерения.
#12 - Кнопка для операций над “красной стрелкой”/центром карты. Позволяет передвинуться на определённое расстояние и угол, передвинуться на актуальное местоположение. При создании пути или добавления обычных меток позволяет изменить параметры метки перед её добавлением.
#13 - Кнопка слоёв и типа карты. Позволяет переключаться между картами Гугл, Эппл, пустой картой или добавить своего провайдера карт, или загрузить карту для офлайн пользования.
#14 - Под этим номером два элемента - шкала масштаба карты и кнопка ‘+’, для добавления новых меток в одно нажатие.
Как приближать и удалять карту?
Для показа кнопок масштабирования нажмите на карту:
Конечно можно и просто крутить/вертеть/приближать/удалять карту.
Создайте новое измерение
Одна из возможностей для добавления нового измерения, это нажатие на кнопку #8:
Можно создать площадь или путь (для измерения расстояния):
Добавьте метки
Для добавления меток к площади или пути (для измерения расстояния), двигайте центр карты пока он (и красная стрелка) не будет находиться в необходимом месте и нажмите на кнопку ‘+’ (#14) для добавления метки в этом месте.
Центр карты (красную стрелку) можно подвинуть и в результате поиска. Нажмите на кнопку #7/поиск для открытия опций поиска:
Результат поиска будет показан в центре карты и одним нажатием кнопки ‘+’ можно здесь добавить новую метку.
Сохранить, стереть, изменить имя/цвет или поделиться
После начала нового измерения с помощью кнопки #8, эта кнопка поменяет свой вид:
И предложит возможности сохранить временное измерение, стереть его, поменять цвет/имя или поделиться им в формате KML, KMZ, GPX итд.:
С бесплатной версией сценарий работы - это добавить новое измерение, померять, стереть, добавить новое.
С апгрейдом, Вы можете сохранять измерения как папки с метками в приложении и делиться ими в форматах KML, KMZ, GPX, CSV.
Дополнительная информация по экспорту:
Экспорт объектов планиметра (площадей и путей/расстояний)
Перемещение меток и добавление меток между существующеми
УДАЛИТЬ
Для удаления метки, нажмите на неё на карте и выберите “Удалить”
MOVE/EDIT + ADD PHOTO/AUDIO
ПЕРЕДВИНУТЬ/ИЗМЕНИТЬ + ДОБАВИТЬ ФОТИ/АУДИО
Для редактирования местоположения метки нажмите на неё на карте и выберите “Открыть”. В открывшемся редакторе меток Вы можете изменить местоположение метки на карте, задать координаты и произвести поиск по адресу. Также Вы можете здесь добавить фото или аудио заметку.
Внимание! Единственный формат, который поддерживает экспорт меток и с фото/аудио - это KMZ. Пожалуйста выбирайте этот формат для переноса фото и аудио в Google Earth или просто для доступа к ним на PC/Mac.
ДОБАВИТЬ метку МЕЖДУ/ПЕРЕД/ЗА СУЩЕСТВУЮЩИМИ
Также включает возможность добавить метку после любой метки пути. Нажмите на существующую метки, чтобы увидеть возможности редактирования:
Снимок экрана наверху показывает возможности “Добавить до” и “Добавить после”. Такие же возможности доступны и для меток/меток пути.
Дополнительная информация:
Экспорт объектов планиметра (площадей и путей)
Area and length units of measurement (planimeter).