Слой картинки на карте
Примечание. Слои картинок работают для всех карт и их типов, кроме карт Google. Это может измениться в пользу карт Google, если Google исправит проблемы, связанные со слоями картинок (производительность и потребление памяти).
Для чего нужны слои картинок на карте?
С помощью слоёв картинок вы можете добавлять картинки как часть карты. Это может быть фантастический мир, приготовленный кем-то:
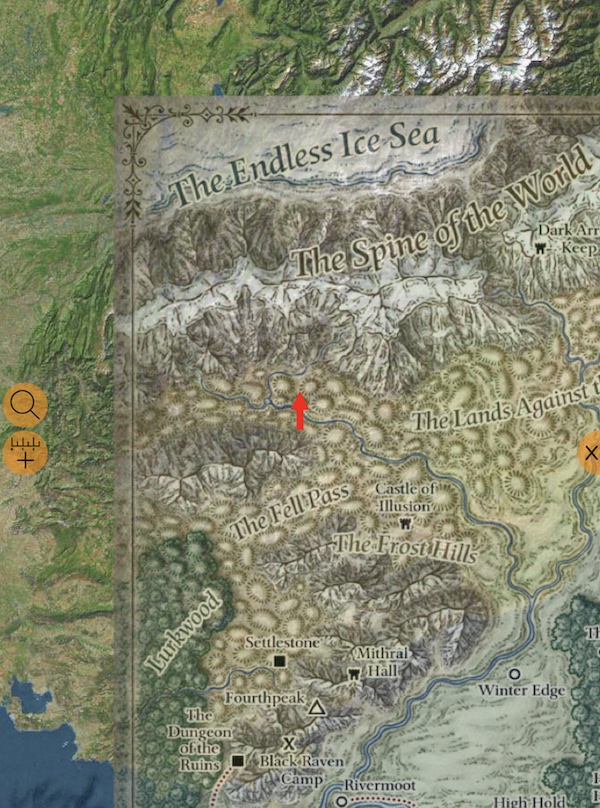
Источник kmz: http://realms.altervista.org/DnD/Traveller/earth.php
Или это может быть карта игры в страйкбол:

Источник: vk.com/borgames
Ваш тщательно приготовленный план здания:
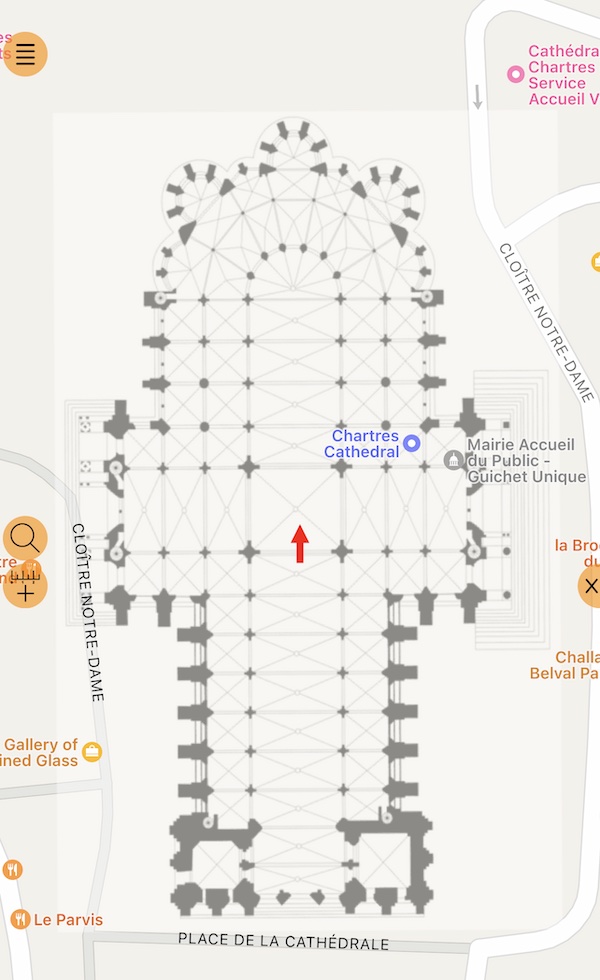
Источник: википедия
Или свой собственный набросок от руки тактического плана игры:
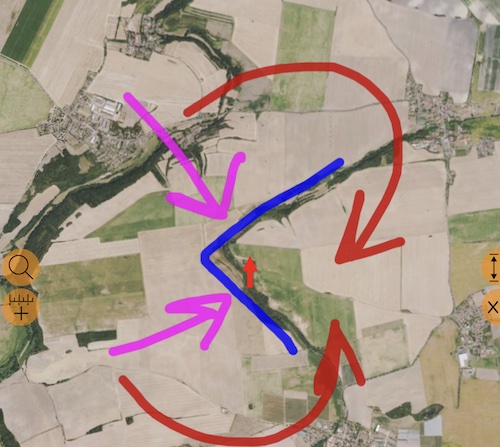
Или пояснения к объектам на карте:
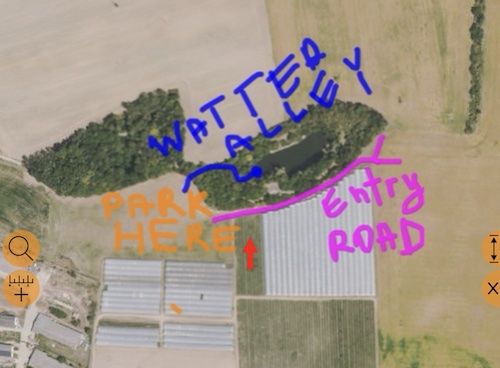
Все вышеперечисленное представляет собой слои картинок, которые вы можете либо импортировать, либо создать самостоятельно в приложении. Вот все приведенные выше примеры слои картинок в новом разделе «Слои картинок» в списке карт:
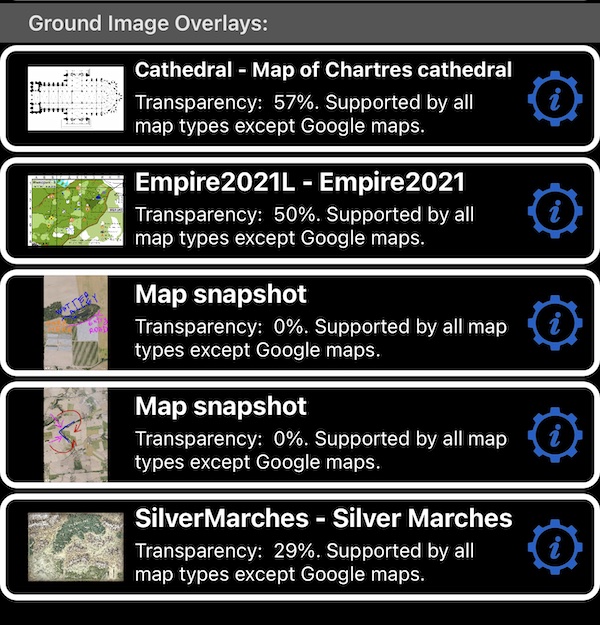
Как добавить слои картинок карты в приложение?
Импорт файла Kmz.
Вы можете импортировать слои картинок из файлов kmz, нажав на них и «Открыть в» в приложении. Приложение добавит наложение изображения в раздел «Слои картинок карты» в списке карт, сделает его включенным (отображается на карте) и назначит ему прозрачность по умолчанию 50%.
Создавайте слои картинок карты прямо в приложении.
Вот как:
-
Переместите карту в положение, для которого вы хотите сделать снимок карты. Можете двигать карту вручную или использовать кнопку поиска на карте. Если кнопка поиска не видна, немного переместите карту, чтобы переключить ее из режима навигации, когда карты следует ваше местоположение, в режим просмотра/редактирования. С помощью кнопки поиска вы можете перейти к адресу, координатам или существующей точке.
-
Убедитесь, что карта не наклонена (проведите двумя пальцами вниз по карте, чтобы убедиться, что карта «плоская») и что карта указывает точно на север (поверните карту двумя пальцами, пока метка направления не покажет 0 градусов).
-
Теперь используйте кнопку компаса на карте:

чтобы отобразить меню карты в режиме редактирования. Опции, представленные в этом меню, могут различаться для разных приложений (например, сохранение снимка карты — единственный параметр, доступный в приложении Planimeter 55).
- Используйте «Сохранить снимок карты как поземный слой картинки»:
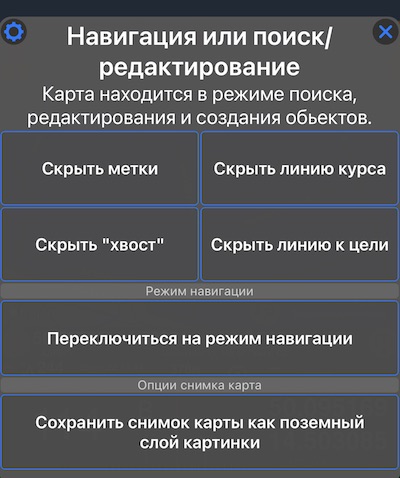
Это сделает снимок карты, как вы ее видите, включая точки, маршруты, области или круги на карте, и сохранит его как новый слой картинки.
- Откройте список карт, нажав на кнопку слоев карты:

Вот наш новый слой в разделе «Наложения изображений земли»:
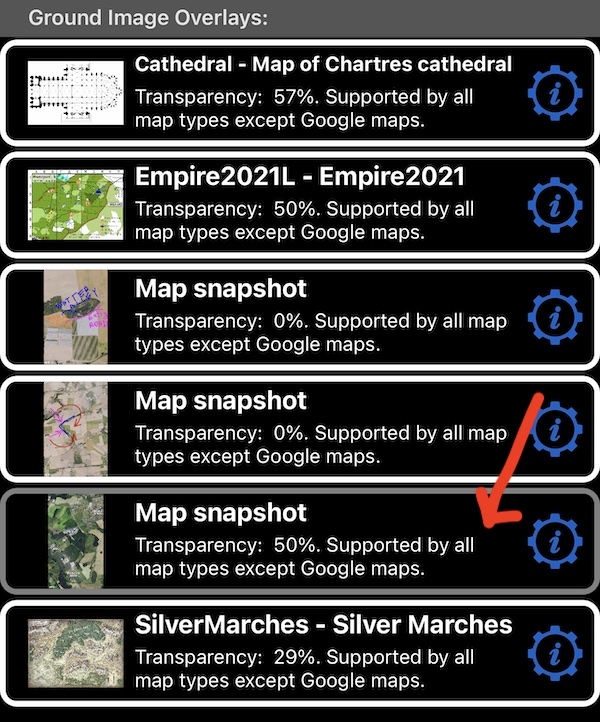
По умолчанию приложение присваивает слою имя «Снимок карты», делает его прозрачным на 50% и отключает его (не отображается на карте).
-
Чтобы слой отображался на карте, коснитесь его строки. Чтобы отключить нажмите снова.
-
Чтобы изменить настройки слоя и добавить рисунок от руки поверх слоя, нажмите кнопку его настроек. Здесь вы можете изменить имя и прозрачность слоя. Чтобы рисовать поверх наложения, нажмите кнопку «карандаш»:
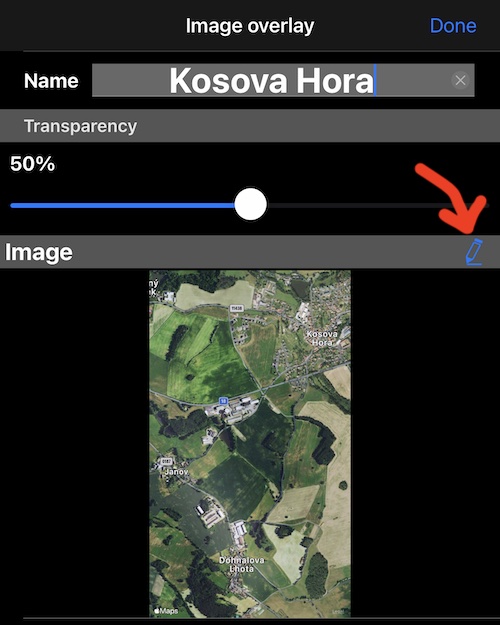
- В редакторе изображений вы можете нажать на инструмент цвета карандаша, чтобы изменить цвет пера. Вы можете увеличивать/уменьшать картинку и перемещать её двумя пальцами. Один палец рисует:
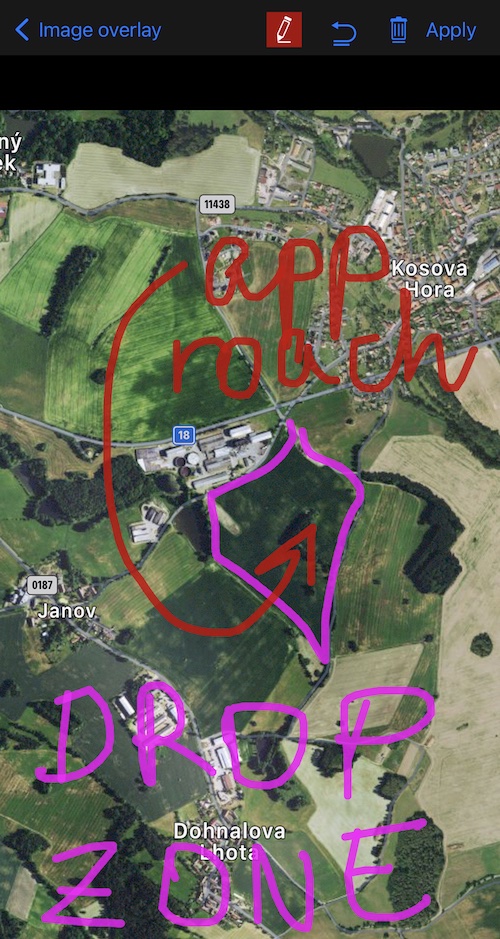
Вы можете отменить рисунок штрих за штрихом. Когда закончите, нажмите «Применить» — это объединит ваш рисунок с наложенным изображением.
- Вернувшись к карте, вы можете увидеть результаты своей работы:
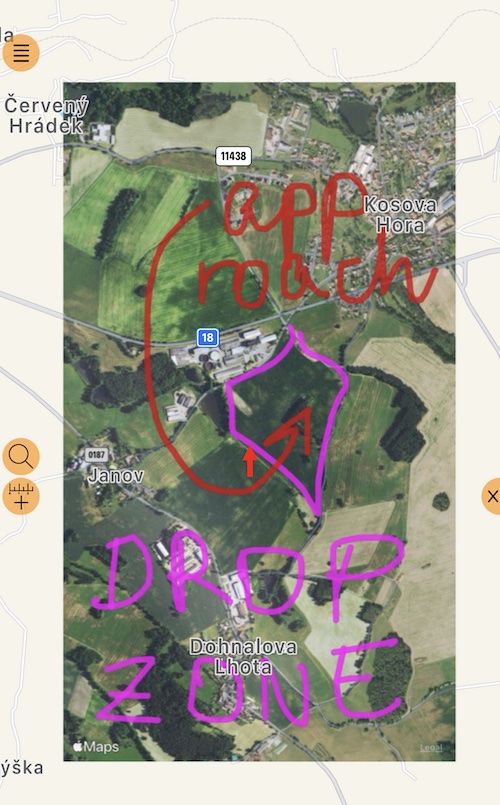
Мы создали слой картинки со снимка спутниковой карты, но добавили его к уличной карте.
На самом деле вы можете создать снимок любой карты и типа карты (кроме карты Google) и добавить ее поверх любой другой карты, онлайн, пустой или офлайн (опять же кроме карты Google).
Совместное использование слоёв изображений.
Вы можете делиться/экспортировать слоями картинок в виде файлов kmz. Таким образом, вы можете отправить их пользователям этого же приложения или любого другого приложения, которое поддерживает слои картинок kmz (GroundOverlay), например Google Earth.
В нашем семействе приложений слои картинок поддерживаются в Planimeter 55, Compass 55, GPS Team 55 и Speedometer 55.
Вот пример наложения, созданного в приложении и показанного в Google Earth:
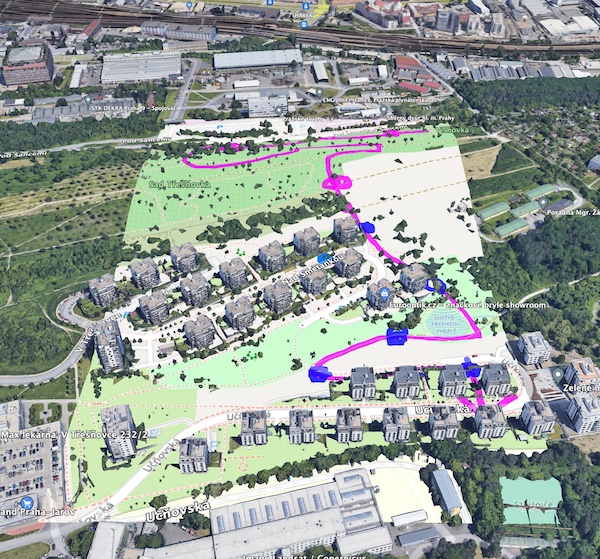
Поиск слоев изображений на карте.
Выполните следующие действия, чтобы найти и просмотреть наложенное изображение на карте:
- В списке карт проведите по строке наложения справа налево, а затем по «Копировать координаты центра».
- Имея координаты в клипборде, вернитесь к основной карте и используйте кнопку поиска > Координаты > Вставить > Готово, чтобы переместить карту в центр слоя изображения. Если слой не виден, проверьте, не слишком ли низкий уровень масштабирования. Увеличить его, если надо.
Если кнопка поиска не видна, немного переместите карту, чтобы переключить ее из режима навигации, когда карты следуют ваше местоположение, в режим просмотра/редактирования. С помощью кнопки поиска вы можете перейти по адресу, координатам или к существующей точке.
Решение проблем.
Меню снимка карты показывает «Чтобы сделать снимки карты, убедитесь, что карта не наклонена и ориентирована строго на север».
Убедитесь, что карта не наклонена и не повёрнута (проведите двумя пальцами вниз по карте, чтобы убедиться, что карта «плоская») и что карта указывает точно на север (поверните карту двумя пальцами, пока метка направления не покажет 0 градусов).
Не удается найти снимок карты на карте.
См. Поиск накладываемых изображений на карту.
Связанная информация:
Импортировать существующие карты mbtiles, Rmaps, sqlitedb
У вас есть файл kmz для вашей площадки для игры в пейнтбол, фэнтезийного мира, парка? Пишите на support@blocoware.com, и я позабочусь о том, чтобы пользователи моих приложений могли легко их найти и добавить в приложение.