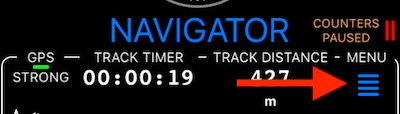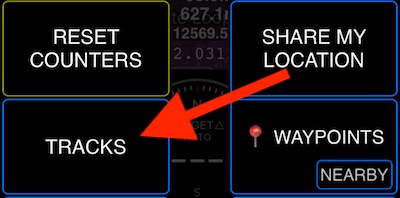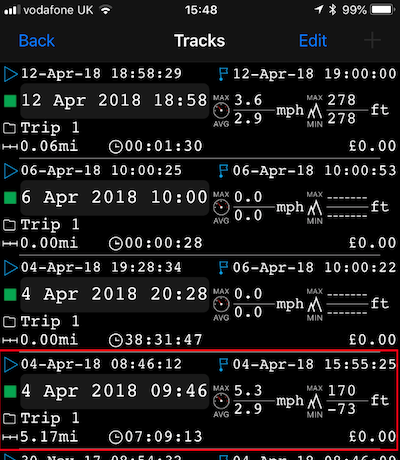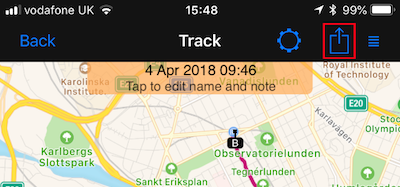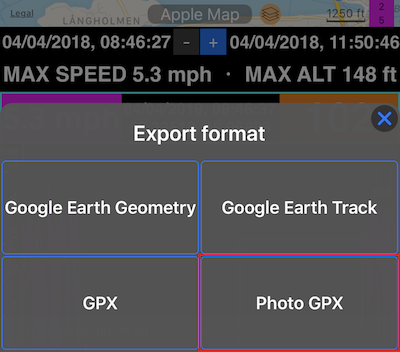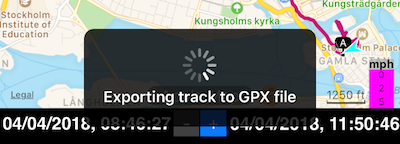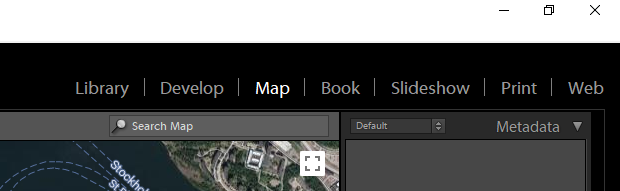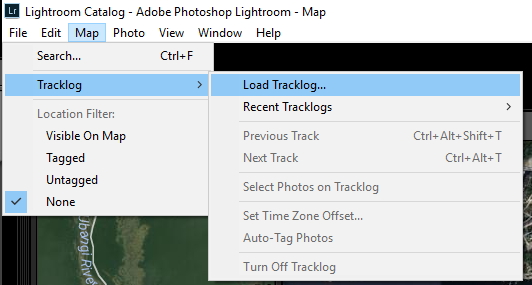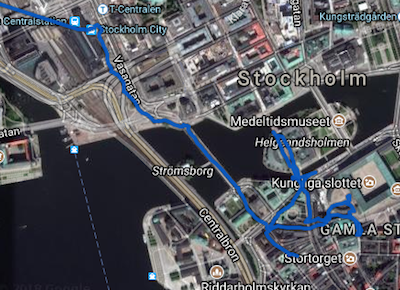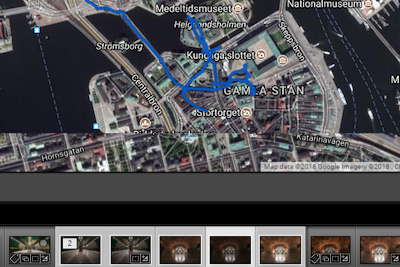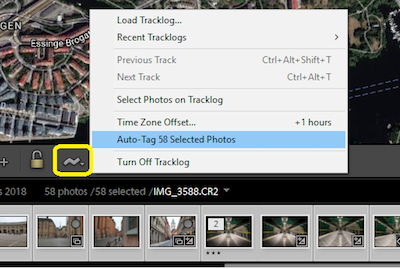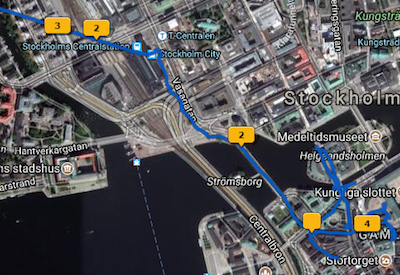Exportação de foto GPX
Com enorme agradecimento e apreço a David K., que forneceu conteúdo para esta página, requisitos para a exportação do Photo GPX e também testou essa nova opção de exportação! Obrigado Dave!
Se você usa uma câmera digital, sem GPS, por vezes, é bom saber onde você tirou aquela foto especial. Com o aplicativo e o aplicativo de gerenciamento de fotos correto, isso é possível com a opção Exportar para o Photo GPX.Neste exemplo, vou usar o Adobe Lightroom 6 no Windows, mas a ideia básica é a mesma para muitos aplicativos de foto com geotagging no Mac ou PC
No início do seu dia de tirar fotos, abra o aplicativo GPS Compass e comece a registrar sua viagem normalmente, apenas coloque-a no bolso e esqueça, quando terminar o dia, não se esqueça de parar de registrar local ou seu arquivo exportado será muito grande.
Quando você estiver pronto para exportar sua trajeto, vá para a seção de trajetos clicando na MENU na tela inicial,
Então vá para as faixas
Primeiro selecione a pista que você deseja exportar a partir da seção de trajeto do software, neste caso, o 4 de abril
Isto irá carregar a sua trajeto selecionada em um mapa, este, como você pode ver, foi em Estocolmo, para exportar, toque na caixa com a seta (realçada em vermelho)
Isso perguntará se você deseja enviar o arquivo por e-mail ou salvá-lo no dispositivo local ou no serviço de nuvem. Neste exemplo, usei e-mail. (Eu acho mais fácil apenas enviar o arquivo por e-mail para mim)
Em seguida, escolha a nova opção “Photo GPX”
Isso criará um arquivo adequado para geotagging de foto,
Nota; se você rastrear é longo, por ex. um dia inteiro, vai demorar um pouco para criar este arquivo (alguns minutos ou mais) ser paciente, o telefone está indo tão rápido quanto possível!
Ele mostrará um indicador de progresso como mostrado abaixo, fazendo isso
Abra o Adobe Lightroom e importe suas fotos como faria normalmente para uma pasta de sua escolha, whist ainda nessa pasta, mude para o módulo Map na parte superior da tela.
Então vá para
Mapa ➔ Tracklog ➔ Load Tracklog
Isso abrirá uma janela de seção de arquivo, selecione o arquivo gpx recodificado que você enviou por e-mail e deseja importar
Uma vez importada, a janela do mapa mostrará sua trajeto gravada para o dia sobreposto no mapa
Na parte inferior da tela, selecione as fotos que você tirou naquele dia
Logo acima de suas fotos selecionadas, você verá um ícone de linha de zig zag (veja abaixo destacado em amarelo), clique nele e selecione “autotag photos”
Importante!
Você também verá no menu acima “deslocamento de fuso horário” isto é necessário quando o tempo da sua câmera estiver ajustado para casa, mas a hora local e a hora no seu telefone são diferentes.
Marcação geográfica funcionando, combinando a hora exata em que você tirou a foto para a hora em que você estava naquele local, no exemplo acima, minha câmera foi ajustada para a hora do Reino Unido ou GMT, mas as fotos tiradas em Estocolmo, Suécia (GMT + 1) para minha fotos para combinar adicionei um deslocamento de fuso horário de 1 hora
Fotos com tags geográficas agora aparecem no mapa (balão amarelo) e as coordenadas de localização são gravadas na foto Metadados para uso em outros aplicativos.
As opções de exportação “Photo GPX” garantem que você tenha uma amostra de tempo / local por segundo no GPX de saída. Por que isso não aconteceria por si só? Imagine que o GPS não estaria disponível por algum tempo, e o aplicativo também otimiza a gravação da trajeto, filtrando alguns pontos para manter o tamanho da faixa menor (pode ser configurado em Configurações avançadas> Rastreamento GPS> Otimizar a gravação).
David mencionou uma exportação de longa distância demorando algum tempo e, de fato, o aplicativo precisa preencher algumas lacunas nos dados do GPS com 1 amostra por segundo - assim, para períodos mais longos, pode levar algum tempo e esperar que o tamanho do arquivo GPX seja maior também .
Exceto por essas notas, o restante desta página é baseado no conteúdo de David. Obrigado Dave!