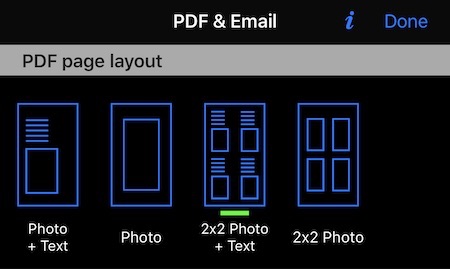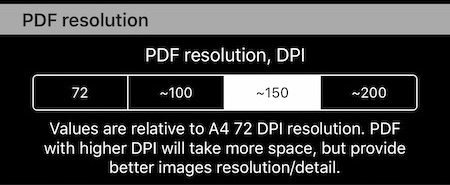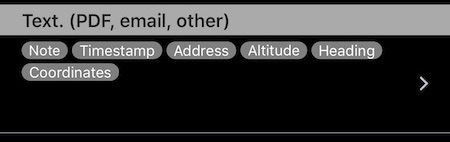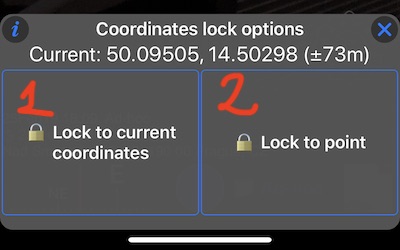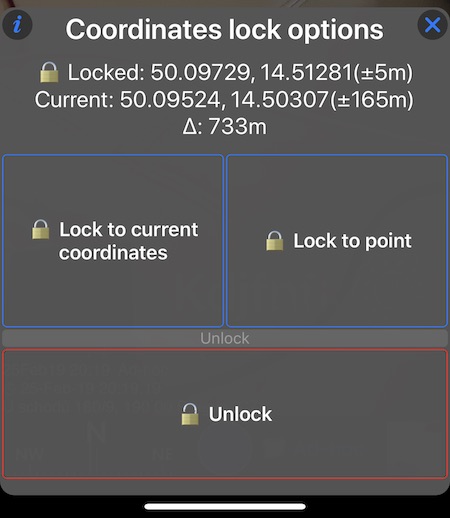Câmera GPS 55. Versão 1.6.
Layout da página do relatório em PDF.
A partir da versão 1.6, você pode escolher entre 4 layouts de página disponíveis.
Se você quiser adicionar um layout, entre em contato comigo: support@blocoware.com.
Resolução de saída em PDF.
Isso começa a ser importante quando você coloca mais de uma imagem em uma página PDF.
Antes da versão 1.6, a única resolução disponível era de 72 dpi. Imagens e sobreposições perderiam muitos detalhes quando colocamos 2x2 em uma única página.
Definir DPI para valores mais altos aumentará os documentos em PDF, mas permitirá manter os detalhes da imagem / sobreposição para layouts 2x2.
Campos de texto adicionados no topo de uma imagem em PDF ou E-mail (e outras opções de compartilhamento social).
Por padrão, o aplicativo mostra muito texto acima de cada imagem no arquivo PDF. A partir da versão 1.6, você pode definir com precisão quais campos deseja exibir na parte superior da imagem no relatório / exportação. Isso é novamente em Configurações> PDF e e-mail:
Toque na linha com a lista de campos e escolha quais campos de texto devem ser exibidos na parte superior da imagem no relatório em PDF ou no e-mail:
Disponível na versão beta.
Coordenadas de bloqueio.
Toque no botão de bloqueio de coordenadas:
para ver as opções:
Você pode bloquear coordenadas para o local atual ou qualquer ponto existente no aplicativo. Por que isso pode ser útil?
Opção 1. Bloqueio para as coordenadas atuais.
Ao tirar fotos no interior do edifício - no momento em que você entra no prédio, o sinal de GPS é perdido na maior parte do tempo e a localização relatada pelo iPhone / iPad começará a saltar por todo o lugar.
Com o bloqueio de coordenadas, você pode bloquear as coordenadas antes de entrar no prédio / garagem - quando a visão clara do céu ainda estiver disponível e a precisão da localização for alta.Este seria o caso para bloquear uma “coordenada atual”. Você tira uma série de fotos, todas ligadas a esse local exato e desbloqueando a coordenada quando necessário.
Opção 2. Bloqueie até um ponto.
Além disso, você pode criar um ponto no aplicativo (MENU> PONTOS> botão +), colocá-lo em um mapa para qualquer ponto que você quiser e, em seguida, bloquear as coordenadas para a localização deste ponto. Esta opção permite definir coordenadas para qualquer valor, pesquisar em um mapa, etc - já que essas são as opções fornecidas pelo editor de pontos. Se você tiver essa configuração de ponto, toque no botão de bloqueio de local, escolha “bloquear em um ponto” e toque em um ponto pré-preparado para o local exato da sessão de fotos.
Removendo o bloqueio.
Quando as coordenadas são bloqueadas, o botão “bloqueio de localização” mudará seu ícone e piscará para evitar que você se esqueça do “bloqueio”:
Tocar no botão “bloqueio de localização” irá mostrar o menu mostrando as coordenadas bloqueadas, as coordenadas atuais e a distância entre elas. Mais opções para “desbloquear” ou bloquear a localização atual (neste momento) ou um ponto diferente:
Disponível na versão beta.
Mais opções de “bloqueio” a serem adicionadas nas versões futuras. “Bloquear para um ponto” fornece muita flexibilidade no bloqueio para qualquer local ou ponto de mapa, mas mais formas de atalho de bloqueio podem ser introduzidas (como bloqueio no mapa sem necessidade de criar um ponto primeiro).