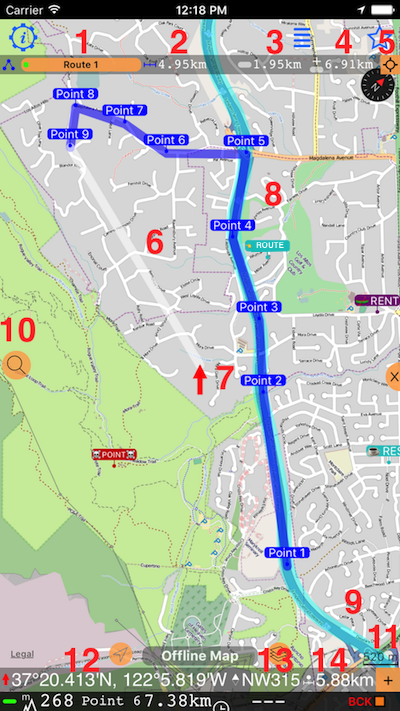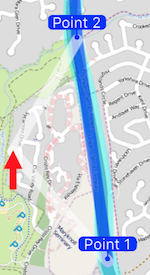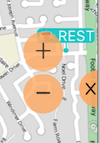ルートエディタ
GPXからルートをインポートすることも、ウェイポイントのコレクションをルートにすることもできます。 ルートエディタを使用すると、アプリを離れることなくルートを作成することができます。
エディタをオンにするには、「follow / not」ボタンをタップしてセンタリングモードを解除します。
ルート編集を可能にするために、いくつかの新しい要素がメインマップに追加されています。
伝説。
ボタン**#1**を使用すると、編集したいコレクションを選択できます。
ラベル**#2**はルートの合計距離を示します。
#3 - 次の計画された「脚」の距離。
#4 - ルートの計画された脚の距離を含むルートの総ルート距離。
ボタン**#5**は、収集ウェイポイント、あなたの位置および収集ウェイポイントにマップをフォーカスすることも、ルートの最初または最後のポイントに移動することもできます。
#6 - フェード/ホストカラーの次の予定脚
#7 - ルートウェイポイントが置かれる地図中心の矢印。
#8 - マップ上に自身をルーティングします。
#9 - 以前に記録されたトラックは地図に固定されています。 既存のトラックに沿ったルート計画を簡単にすることができます。 将来のバージョンのアプリケーションでは、トラックからルートを作成する機能が追加されるはずです。
#10 - 検索ボタンをクリックすると、アドレスまたは座標による検索が可能になります。 検索結果は地図の中心に表示されるため、ボタン#11を使用してここにポイントを作成できます。
#11 - 赤い矢印が指し示す場所(地図の中心)にウェイポイントまたはルートポイントを追加するプラスボタン。 他の場所にウェイポイントを追加する場合は、このオプションが表示されるまでその場所にマップを保持してください。
#12 - 赤い矢印の座標(地図中心)。
#13 - マップが回転する角度。 この非センタリングモードでは、指を2本使って常に回転させることができるので、最も便利な角度に配置できます。
#14 - 現在の場所から赤い矢印(地図中心)までの距離。
プラスボタンモード。
プラスボタン#11は、ルートを作成している場合とは、動作が異なります。
- 自動的にポイントに名前を付け、「ポイント」+ポイントオーダー番号の名前を付けます。 ウェイポイントの名前を変更したい場合は、それをタップして「開く」オプションを使用して名前を変更してください。
またはルート以外のコレクションにウェイポイントを追加する場合は、次のようにします。
- ウェイポイントエディタを開きます。
ルート上の2つのウェイポイント間、または最初のウェイポイントの前にポイントを作成します。
ウェイポイントをタップし、「前に挿入」または「後に挿入」オプションを選択します。 エディタは適切なヒント行を表示します:
次のレッグラベルと合計距離ラベルには計画値が表示されます。 または、地図上の任意の場所にこの「間」のポイントを追加するには、その場所に指を置いてください。
アドレスまたは座標で検索してウェイポイントを追加します。
検索ボタン(#10)を使用して座標のアドレスで検索します。 検索結果はマップセンターで表示され、ここにウェイポイントまたはルートポイントを追加するために「プラス」ボタン(#11)を使用します。
ルート上のウェイポイントまたはポイントを削除する。
削除したいウェイポイントをタップし、「削除」オプションを選択します。
ルートポイントを削除すると、自動的に名前が付けられた、または名前が空いているすべてのポイントの名前が自動的に変更されます。
拡大縮小コントロール。
ズームインおよびズームアウトするには、マップを上下にパンしたり、マップをタップしてズームイン/ズームアウトボタンを表示したりできます:
ルートを作成またはインポートする際のナレーション付きのもう少しのビデオ(英語)
ルート編集とナビゲーションの詳細: