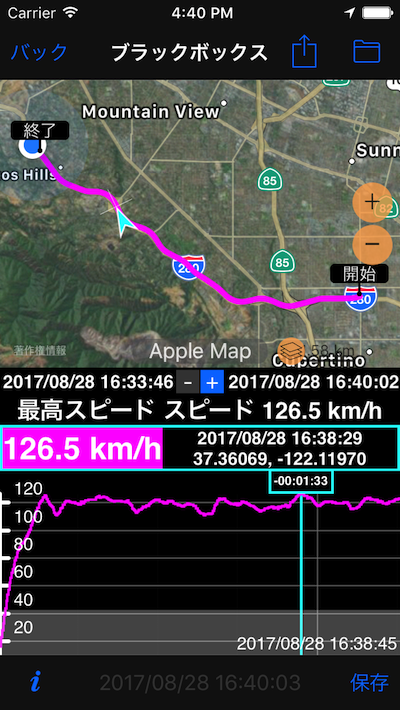ブラックボックスエクスプローラ
GPSブラックボックス Youtube (英語): https://youtu.be/ySo00WIo3fI
ブラックボックスのデータを地図上で確認し、そのデータが利用可能な任意の時間範囲またはポイントを調べることができます。 MENU> GPSブラックボックス> “視覚化と探索"オプションを選択すると、この画面に移動します。
Using a metric screenshot here and hope to be excused for interchangeably using metric and imperial. You know the app supports both + nautical!
マップとグラフの両方をズーム、タップ、ドラッグ、パンして、データを表示する時間範囲またはポイントに焦点を当てることができます。 地図上の特定の瞬間のデータを見るには、ライトブルーの点線を移動します。 グラフをパン/ズームして、特定の時間間隔をより詳しく調べます。
白い点線はここで時間をカウントします。ゼロ点はブラックボックスの最新の点であり、あなたはその歴史の中に戻ります。 上の領域には、表示されているポイントの正確な時刻と座標が表示されます。 この上に、選択した期間の最大速度値があります。
今すぐあなたは問題の時間間隔を選択し、あなたの最大速度を表示することによって、任意の高速告発に対応することができます。 より細分化する必要がありますか? 問題の正確な時刻にポイントラインを移動してください!
後で証明するためにこのデータが必要な場合はどうすればよいですか? この「可視化と探索」画面を開くと、保存されたブラックボックスデータのスナップショットがこの画面に表示されます。 このスナップショットを保存するには、[保存]ボタンをタップします。 後でこの履歴スナップショットを開くには、画面の右上にある「フォルダ」ボタンをタップします。
上部の操作ボタンを使用すると、現在のスナップショットまたは履歴スナップショットデータを電子メールで送信または保存したり、iCloud、Dropbox、Facebookなどに保存することができます。共有方法が添付ファイルをサポートしている場合(電子メール、メモに保存)、ブラックボックスcsvファイルが添付されます 。
免責事項! Appは、実行時にのみブラックボックスデータを記録します。 無料版はバックグラウンドで実行することはできず、画面に表示されているときにのみ記録されます。 フルバージョンでは、必要に応じて連続録画を確実にするために、MENU> WORK IN BACKGROUNDまたはNEW TRACKを使用して、アプリがバックグラウンドで動作していることを確認してください。 また、カウンターが一時停止していないことを確認してください(トラッキングしていない場合は、MENU>カウンターを再開してください)! その後、MENU>バックグラウンドで動作しない、またはトラックを停止すると、画面に表示されていないときにアプリが消えることが確認されます。
最大30分以上のGPSデータを記録する必要がある場合は、 [GPSトラッキング](../../../en/speedometer/gpstrack) が最適です。