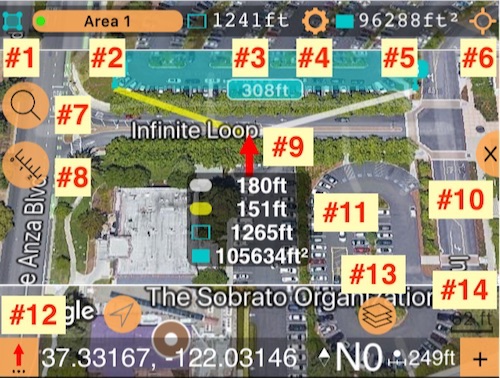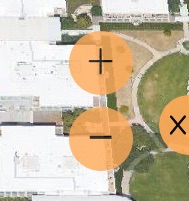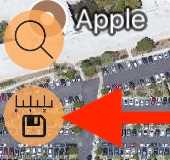コンパス55.平面計。
Planimeterでは、地図上にエリアとルートを作成し、測定し、エクスポート/共有することができます。
プラニメーターモードを有効にする
“map centering"ボタン(#1)をタップして、プラニメータースイッチの検索/編集モードへのマッピングを開始するには:
ボタン#2(レイヤー)を使用して、必要なマップのタイプを選択することもできます。
現在、センタリングモードがオフの場合、エリアとルートを構築するのに役立つ次のツールがあります。
#1 - エリア、ルート、またはポイントのフォルダのシンボルと色を、編集中の「マップ測定」と名付けましょう。
#2 - 現在の地図測定の名前のボタン。それをタップすると、編集する別のマップ測定値またはウェイポイントコレクションを選択できます。
#3 - エリアとルートには、ルートの現在の周長または長さが表示されます。単位はボタン#4で設定できます。
#4 - 長さ、面積、およびその注釈の単位を設定するための設定ボタン。
#5 - 現在のエリア値を表示します。単位はボタン#4で設定できます。
#6 - “フォーカシング"ボタン。現在の測定/収集、または測定+あなたの位置、または測定/収集の開始/終了点にマップを集中させることができます。
#7 - 検索ボタン。アドレス/場所、座標、または既存の(ウェイ)ポイントで検索することができます。
#8 - 「測定」ボタン。新しいエリアやルートを作成したり、編集中のものを保存/共有/破棄するためのオプションを提供します。
#9 - マップセンターの赤い矢印。これは新しいポイントが作成される場所です。地図上の任意の場所に指を置くだけで、その場所に新しいポイントを作成するためのオプションを開くこともできます。
#10 - “Minimize"マップボタン。地図のサイズを最小限に抑えます。
#11 - ここに新しいポイントを追加する場合、エリア/ルートのサイズを表示する測定パネル。黄色と白の「ヒント」線が、この矢印から新しいポイントが挿入されるポイントに移動しています。測定パネルには、これらのヒント行の長さも表示されます。マップを移動すると、パネルの値が更新されます。これにより、必要に応じてエリア/ルートを追加することができます。試してみる必要はありません。
#12 - 赤い矢印のツールボタン。赤い矢印をあなたの現在の場所またはベアリング/距離に移動できます。また、ルートにポイントを追加するためのオプションも用意されています。
#13 - “Layers"ボタン。ストリート、サテライト、ハイブリッド、そしてGoogleマッププロバイダのテレインマップの各プロバイダの地図プロバイダ(Apple、Google、空白、カスタムURLマッププロバイダまたはオフラインマップ)と各プロバイダのマップタイプを選択できます。
#14 - 地図の縮尺は#14の下にあり、赤い矢印が指し示す場所にちょうど1つのタップで新しいポイントを追加できる「+」ボタンがあります。
どのようにズームイン/ズームアウトしますか?
ズームインとズームアウトボタンを表示するには、マップをタップします。 ズームイン/アウトコントロールが数秒間表示されます:
もちろん、ズームインするだけでパン/アウトすることもできます。
新しい測定値を追加
新しい測定値を追加
新しい測定で始める1つの方法は#8ボタンをタップすることです:
新しいエリアやルートを追加するオプションがあります:
ポイントを追加
ポイントを追加
「エリア」または「ルート」のいずれかの場合は、ポイントを測定に追加するには、マップセンターを目的の場所に移動し、「+」ボタンをタップします。 マップセンターを移動するには、地図上をスワイプ/パンするか、検索ボタン(#7)を使用して検索オプションを開きます。
地図の中心に赤い矢印の位置に検索結果が表示されるので、新しいポイントを簡単に ‘+‘ボタンでドロップすることができます。
保存、破棄、名前/色の編集、エクスポート
測定を作成した後、「新しい測定」ボタン(#8)が少し変わります:
また、一時的な測定値を保存し、破棄したり、名前を変更したり、色を変更したり、エクスポートしたりするためのオプションを提供します。
フリーバージョンでは、ワークフローは新しい一時測定値を追加する>破棄>新しいものを追加するというものです。 一時的な測定のポイント数は、無料版では制限されません。
フルバージョンでは、一時的な測定を続けるか、破棄して新しい測定を開始することができます。 また、測定値をエクスポートすることもできます。 エクスポートに関するもう少し詳細:
ポイントを移動して既存のポイントの間にポイントを追加する
削除
任意のポイントを削除するには、マップ上でそれをタップし、 “削除"を選択します。
移動/編集+フォト/オーディオの追加
ポイントを移動するには、マップ上でポイントをタップし、「開く」を選択します。 開いているエディタでは、マップ上のポイントを移動するか(MAPセクション)、その座標を変更することができます。 ここに写真や音声を添付することもできます。 (写真や音声の書き出しをサポートする唯一のオプションはGoogle KMZです。画像やオーディオファイルを書き出しファイル内に書き出す場合は、必ずそれを使用してください)。
既存のものとの間にポイントを追加する
これには、ルート内の任意のポイントの後にルートポイントを追加する機能も含まれます。 測定値の既存のポイントをタップすると、オプションが表示されます。
上の画像は、エリアポイントをタップすると、「前に挿入」および「後に挿入」のオプションが表示されることを示しています。 ルートポイントにも同じオプションが用意されています。
関連ページ: