GPS追跡-ユーザーマニュアル
トラックの記録###
ここでメニューボタンをタップします:
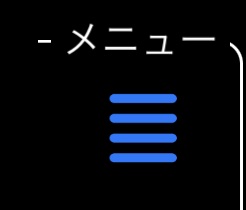
メニューの[新規追跡]ボタンには、トラック録音を開始するオプションが表示され、これらのオプションを変更するための設定ボタンもあります。
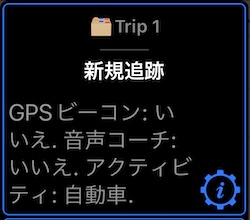
エクササイズや飛行機のアクティビティにアプリを使用する場合は、ここで設定ボタンを使用して、アクティビティタイプをエクササイズまたはフライングに変更するのが理にかなっています。 GPS受信機からの生データをより適切に最適化するためにiPhoneの位置情報モジュールに追加情報を提供します。
メニュー> 追跡を停止 を使用して、いつでもトラックの録音を停止することができます。
シングルトラックの表示###
メニュー>トラックはトラックのリストを表示します:
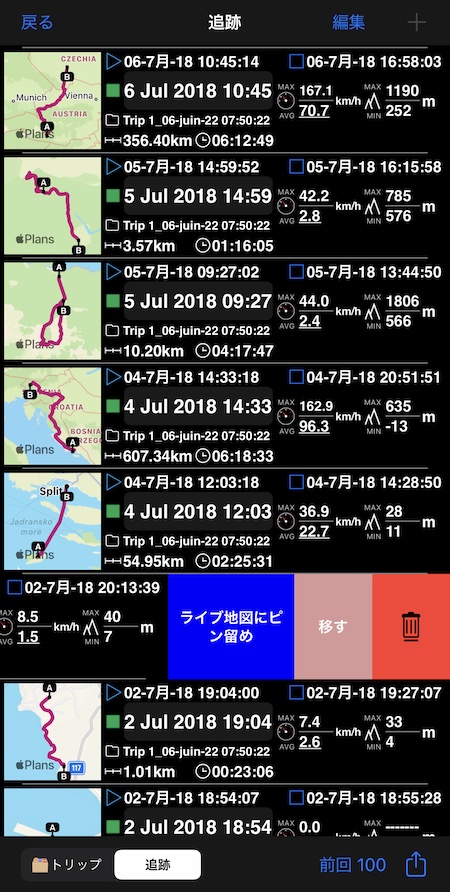
「前回100」はフィルターボタンです。開始日または終了日でトラックをフィルターしたり、最後のXトラックだけを表示したりできます。
必要に応じて、左から右にスワイプしてトラックカテゴリ(ビジネス、パーソナルなど)を割り当てます。
右から左にスワイプして、トラックを別の旅行に移動するか、メインマップにアタッチ/ピン留めします。
トラックの行をタップして、詳細なトラックビューを表示します。
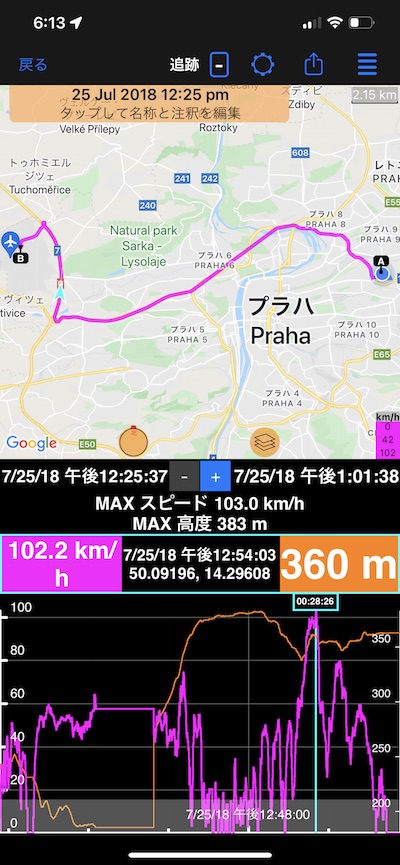
すべてのトラックビュータイプに共通の機能:
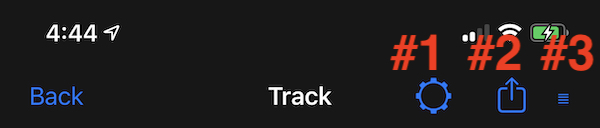
- (#1)画面上部の設定ボタンを使用すると、異なるトラックビューを切り替えることができます。
- (#2)上部のアクションボタンを使用すると、さまざまな方法でトラックを共有できます。 「トラック画像」として共有してみることをお勧めします。このための「はがき」共有エクスペリエンスを作成しようとしました。メールやFacebookなどで共有するときは素敵に見えるはずです。
- (#3)右上のグリッドボタンを使用すると、トラックを別の旅行に移動するか、メインマップに固定して、トラックをたどることができます。
最後にトラックをトリムします。
バージョン 3.5 から、ボタン #3 を使用して、青いカーソルのポイントでトラックの最後をトリミングすることもできます。 一番下のチャート セクションを使用して、その青いカーソルを必要なポイントに設定し、ボタン #3 > トリムをタップします。 記録を一時停止またはオフにするのを忘れて、運転以外のデータの非常に長いセクションがある場合に役立ちます.
トラック名/名前、開始/終了アドレスを編集します。
トラック名とメモが表示されたオレンジ色のボタンをタップしてトラック フィールド エディタを開き、必要に応じてトラック名、メモ、開始アドレスと終了アドレスを編集します。 トラック フィールド エディター
マップ+チャートタイプのビューに固有の機能:
- タイムスパン領域の+/-ボタンを使用して、水色のポイントラインの周りの領域をズームインおよびズームアウトします。
- 水色のポイントラインを移動して任意の時点に焦点を合わせます。地図上の水色の矢印も移動して、マップ上の対応する場所を示します。
- チャートの黒い領域をパンアンドドラッグしてズームインおよびズームアウトし、関心のあるトラックの部分に焦点を合わせます。
- チャートがズームされている場合、チャートをタップして水色のポイントラインをタップの場所に移動するか、チャート下部の灰色の領域を使用して水色のポイントラインを制御できます。
トラックビュータイプの詳細:
他に何ができますか?
- 速度または高度で色分けされたトラックを表示
- 以前に録音したトラックをリトレースする
- トラックを別の旅行に移動します(トラックの行をスワイプするだけで、[移動]オプションが表示されます)
最後にトラックをトリム
バージョン3.5より
記録を一時停止またはオフにするのを忘れて、最後に非走行データの非常に長いセクションがある場合に役立ちます。
MENU > トラック > トラック行をタップします。 下部のチャート セクションを指でスクロールして、マップ上の青いカーソルを必要なポイント (または時間/距離) に設定し、上部のツールバーのボタン #3 をタップします。
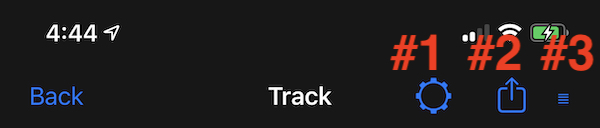
[Trim at …] を選択します。このメニュー ボタンには、切り捨てが発生する時間/距離が表示されます。
トリップ中のすべてのトラックを確認する###
「トリップ」リストにある場合:
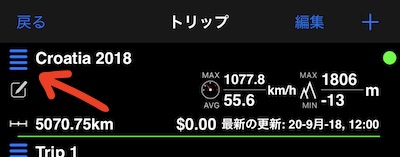
「リスト」ボタンをタップして、この旅行のすべてのトラックを表示します。
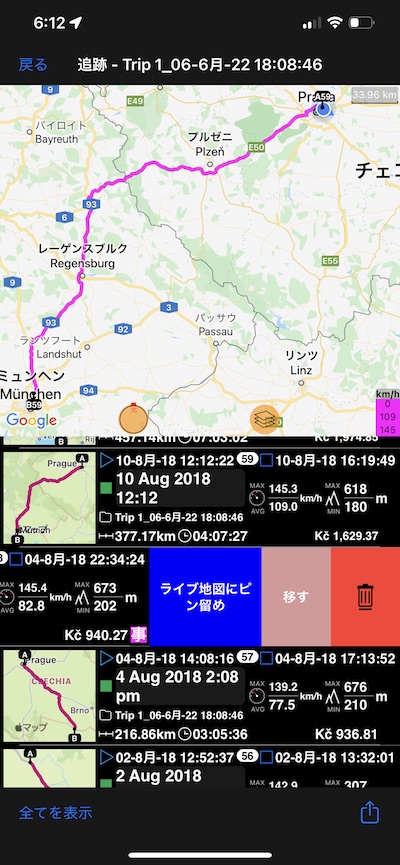
この旅行に属するトラックのリストでは、トラックを右または左にスワイプして、他の旅行への移動、またはへのアタッチ/固定などのトラックオプションを表示することもできます。ライブマップ。
「すべて表示」ボタンをタップすると、この旅行中のすべてのトラックを地図上に一度に表示できます。
旅行の共有###
旅行データ全体をバックアップまたは共有して、別のデバイスで続行します。
メニュー>トリップすると、各トリップ行の左側に「リスト」ボタンがあります。
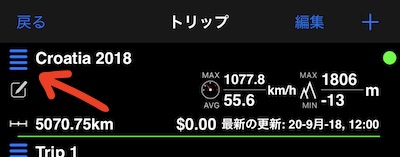
開いた画面で、右下のアクションボタンを使用します。
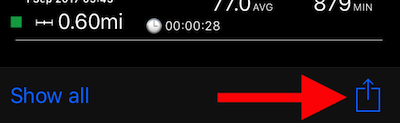
「ファイルを保存」は共有形式(「Tripアーカイブ」またはGoogle kmz全体)を選択することを提案し、iCloud、Dropboxなどに保存することを提案します。「メールファイル」オプションはメールオプションのみを提供します。
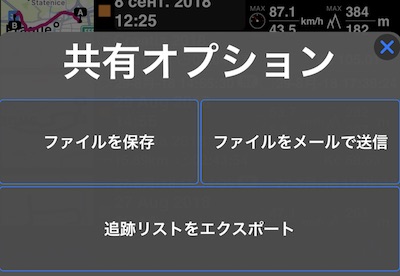
ファイルを保存するときは、「スピードメーターのアーカイブをメール送信」を選択してiCloudまたはDropboxに保存します。次に、iPhoneまたはiPadで、スピードメーターアプリでこの旅行アーカイブ(拡張子は.trk)を開くことができます。すべてのトラックを含むTripは、元のiPhone/iPadの場合と同じようにインポートされます。
旅行全体をすべてのトラックと1つのKMZ(Google Earth)ファイルとして共有します。
上記と同じですが、[ファイルを保存]または[メールファイル]オプションを使用する場合は[GoogleEarthKMZ]を選択します。
旅行のリストをエクスポートしています。
その月のみのリストを作成する必要がある場合は、フィルターを使用して、特定の月に開始または終了した旅行のみを表示します。
次に、アクションボタンを使用して、フィルタリングされたトリップのリストを含むプレビューを開きます。プレビューウィンドウには、リストを「何でも」実行するための独自のアクションボタンがあり、Numbers / Excelで開き、電子メールで送信し、iCloud / Dropboxに保存します。ここでは、無制限のオプションがあります。
単一トラックデータの共有###
GPX、Google Earth KML(gx:Trackまたはgx:Geometry)形式でトラックをエクスポートする
シングルトラックビューの上部にあるアクションボタンを使用して、エクスポートと共有のオプションを開きます。

「ファイルを保存」、「メールファイル」、「トラック画像を共有」のいずれかを選択します。
オプション「ファイルの保存」と「ファイルの電子メール」は、ターゲットフォーマットを要求します。 GPX、Google Earth gx:Track、またはGoogle Earth gx:Geometryから選択できます。
バージョン1.8以降、「トラック画像の共有」は、Facebook、電子メール、またはメモアプリにトラックを添付して共有するための非常に見栄えの良いオプションです。それを試してみてください!
- バージョン1.9(現在ベータ版)では、新しいオプション「写真GPX」が追加されています。このオプションは、エクスポートされたファイルに1秒ごとの場所を含むタイムスタンプがあることを保証します。これは、GPXトラックをAdobeLightroomの写真と一致させるために必要です。*
トラックのリストをエクスポートしています。
その月のリストのみを作成する必要がある場合は、フィルターを使用して、特定の月に開始または終了したトラックのみを表示します。
次に、アクションボタンを使用して、フィルタリングされたトラックのリストを含むプレビューを開きます。プレビューウィンドウには、リストを「何でも」実行するための独自のアクションボタンがあり、Numbers / Excelで開き、電子メールで送信し、iCloud / Dropboxに保存します。ここでは、無制限のオプションがあります。

トリップ間のトラックの移動###
トラックリストで、トラック行を右から左にスワイプして、[移動]オプションを表示します。
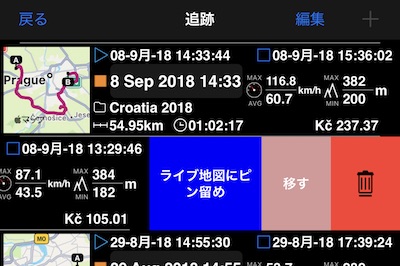
既存のトラックを地図に固定する###
このオプションを使用すると、トラックを前後に繰り返すことができます。アクティブなトラックは地図上に赤で表示され、フォローするピン留めされたトラックは青で表示されます。
前のセクションで示したように、トラックの行を右から左にスワイプして、[ピンからライブマップ]を選択します。
トラックのインポート###
「トリップの共有」のセクションで説明されているように、スピードメータートリップアーカイブ/バックアップ全体を共有する場合、スピードメーターで.trkファイルを開くだけで、トリップバックアップ/アーカイブ内のすべてのデータが自動的に再作成されます。
別のオプションは、SpeedometerでGPXファイルを開くことです。 Speedometerは、GPXからのトラック、ウェイポイント、ルートのインポートをサポートしています。詳細はこちら.
関連情報: