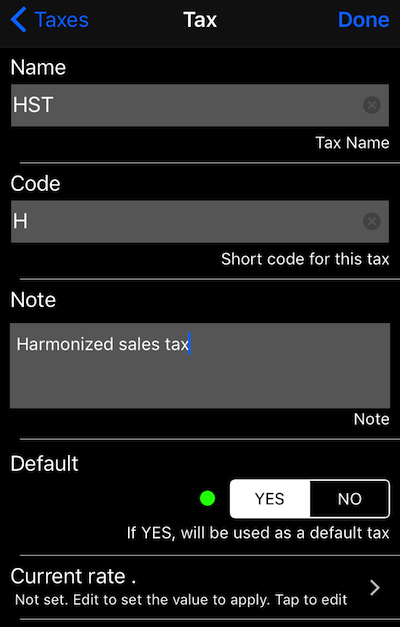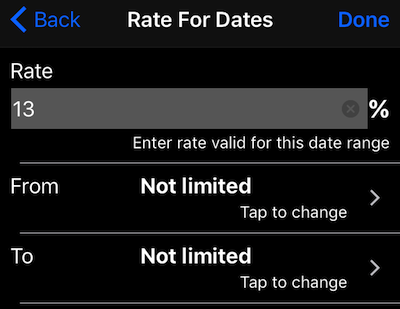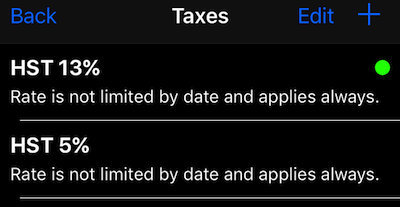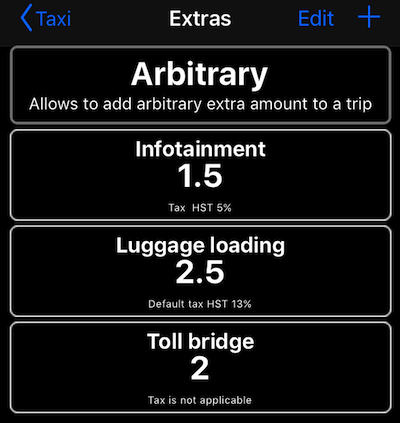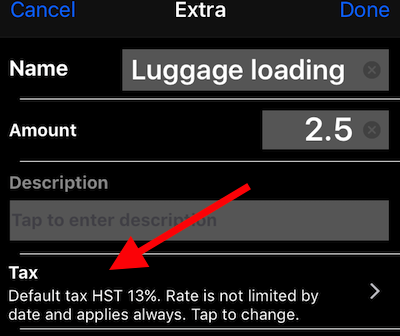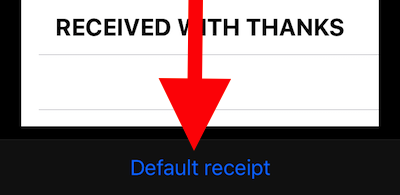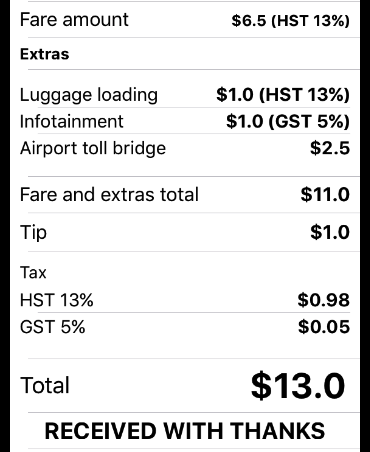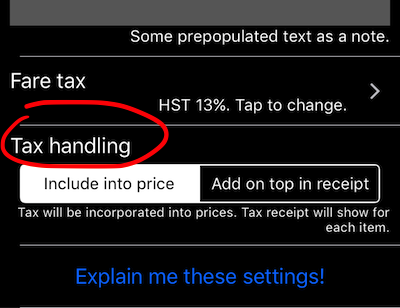Taximètre. Travailler avec la taxe de vente.
Commencez par ajouter des taxes. MENU> TAXES. Dans la liste des taxes, probablement vide à ce stade, appuyez sur un bouton + pour ajouter une nouvelle entrée de taxe:
S’il s’agit d’une taxe qui doit s’appliquer au tarif horaire et à la distance et qui est également proposée par défaut pour les articles supplémentaires, sélectionnez “OUI” dans la section par défaut. Il ne peut y avoir qu’une seule taxe par défaut à tout moment, l’application s’en chargera.
Pour entrer le taux de taxe, appuyez sur la ligne «Taux actuel» dans cet écran et vous verrez la liste des taux valides pour cette taxe pour différentes périodes. Pourquoi les plages de dates? Parce que la taxe peut être de 5% jusqu’au 31 décembre, puis de 6% à partir du 1er janvier de l’année suivante. App prend en charge de tels scénarios, mais par défaut offre le taux pour être valide “pour toujours”, de sorte que vous n’avez pas besoin d’entrer une date, juste évaluer. Alors appuyez sur un bouton + dans la liste des tarifs par date et entrez le taux:
Confirmez par “Terminé” puis “Retour” à l’écran des taxes. S’il vous plaît faites “Terminé” ici pour économiser la taxe car je n’ai pas encore de chèque à crier “Vous ne voulez pas enregistrer?” Si vous décidez de partir par le bouton de retour ici.
Voici ma liste de taxes après leur entrée pour le Canada (ou disons une partie du Canada):
Les taxes peuvent avoir le même nom, comme la TVH ci-dessus, mais je m’attendrais à ce que vous le distinguiez alors par le taux car cela n’a pas de sens autrement. Le point vert de la liste marque la taxe par défaut.
Maintenant que vous avez fait cela, la taxe par défaut sera automatiquement appliquée aux frais liés au tarif (distance, heure + entrée). Pour les extras, sauf indication contraire explicite, la taxe par défaut sera également appliquée, depuis le moment où vous avez configuré l’enregistrement fiscal par défaut. Vous pouvez toujours configurer une taxe différente pour chaque extra ou le marquer comme “sans taxe”, voici une liste d’extras avec configuration d’impôt différente pour chaque élément:
Lorsque vous modifiez le supplément, il existe une ligne de taxe à toucher et choisir la taxe qui s’applique à l’extra:
Pendant le voyage, vous pouvez changer les taxes sur tout extra ajouté ou sur l’extra arbitraire que vous avez ajouté. Vous faites cela via la liste des extras de voyage (bouton moins au-dessus de l’étiquette EXTRA) et cela s’applique à un supplément dans ce voyage seulement.
Pour afficher les informations fiscales sur le reçu, sélectionnez un “reçu de ventilation” dans l’écran de réception. Appuyez sur un sélecteur de type de reçu:
Et choisissez “Fare breakdown receipt”. Ce reçu affiche des informations fiscales, si la taxe est configurée:
Ce qui précède montre le reçu imprimé. Avant d’imprimer le total du reçu est un bouton. Appuyez dessus pour ajuster le montant total si nécessaire. L’application calculera automatiquement le pourboire ou la réduction. Le pourboire est libre de taxe de vente et l’escompte déduira son montant du montant de base de taxe par défaut, de sorte que vous ne payez pas de taxes à partir de la partie de service actualisée.
Comment définissez-vous si la taxe est ajoutée au tarif ou est incluse dans le tarif et les extras? Ceci est piloté par le réglage “Avancé”. Ouvrez l’écran des paramètres principaux et appuyez sur le bouton “Avancé” en haut à droite. Faites défiler jusqu’à la section “Gestion des taxes” et choisissez “inclus” ou “en haut”:
Cela devrait être ça! Si vous êtes perdu, le bouton étoile et le choix “Il y a un problème” me donneront une chance d’aider.
Liens connexes:
Travailler avec le reçu par défaut