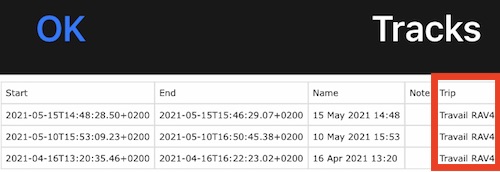Disponible à partir de la version 3.2
Les informations sur la catégorie de piste peuvent être utilisées à des fins de remboursement d’impôt ou de rémunération.
Si vous n’avez pas besoin d’attribuer de catégories à vos pistes, ne vous inquiétez pas, les catégories sont masquées de manière dormante et ne devraient pas compliquer votre travail avec l’application, jusqu’à ce que vous en ayez besoin…
Si vous pensez que les catégories peuvent aider, continuez à lire.
Attribution et visualisation des catégories
Vous pouvez attribuer une catégorie lorsque vous créez une piste ou plus tard lorsque vous la révisez.
Les catégories de suivi suivantes sont disponibles :
Entreprise, Personnel, Médical, Charité, Autre.
Le bouton MENU > “NEW TRACK” affiche maintenant l’option de catégorie par défaut (#1) pour vos nouvelles pistes :
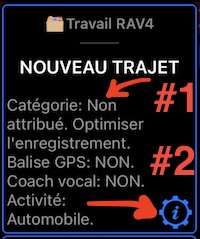
Si nécessaire, utilisez le bouton des paramètres (#2) dans la section du menu “NEW TRACK” pour ouvrir l’écran des paramètres de suivi :
![]()
Appuyez sur cette ligne de paramètres pour choisir une valeur par défaut pour les nouvelles pistes :
![]()
Options :
Demander quand la piste commence - Juste avant le début de l’enregistrement de la piste, l’application vous demandera de choisir une catégorie pour la piste.
Non affecté - Est la valeur par défaut actuelle et n’affecte aucune catégorie aux pistes lorsqu’elles sont créées.
Business, Personal, etc - Une catégorie spécifique à attribuer à la piste lors de sa création. Utile si la majeure partie de votre conduite se déroule dans une seule catégorie.
La catégorie de la piste peut être attribuée à tout moment de sa durée de vie.
Pour attribuer une catégorie, faites MENU > PISTES et :
A. Balayez de droite à gauche sur la rangée de pistes :
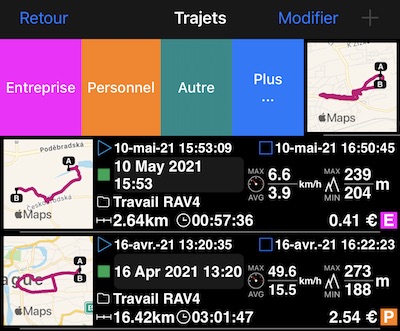
Et choisissez la catégorie en appuyant sur l’un des boutons ici (si la catégorie souhaitée n’est pas dans la liste restreinte, appuyez sur “Plus” pour voir toutes les catégories).
B. Ou si vous avez déjà ouvert l’aperçu de la piste en appuyant sur la ligne de la piste, utilisez le bouton d’attribution de catégorie :
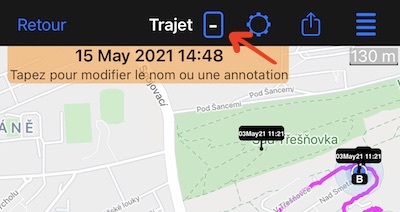
“-” est utilisé pour désigner une catégorie, qui n’est pas encore affectée. Lorsqu’une vue concise d’une catégorie est nécessaire, seule sa première lettre est utilisée, comme dans la liste des pistes :
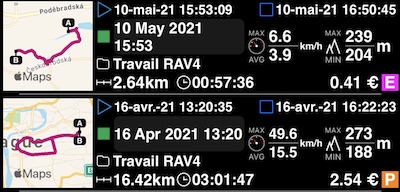
B signifie Business, P pour Personal, dans la liste des pistes.
Il s’agit de la façon dont vous attribuez des catégories aux pistes. Passons au filtrage et à l’exportation des listes catégorisées !
Filtrage des pistes avec certaines catégories ou sans catégorie attribuée.
Dans la liste des pistes, appuyez sur un bouton de filtre inférieur :
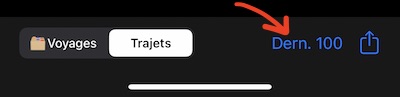
Pour ouvrir un écran de filtrage :
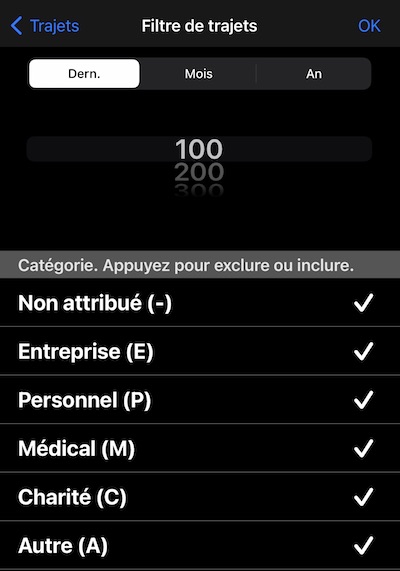
La version 3.2 ajoute l’option “Année” au filtre, vous pouvez donc sélectionner des pistes pour toute l’année (par exemple pour un rapport annuel de remboursement d’impôt). Mais plus important encore, il ajoute une section de filtre de catégorie, qui vous permet de ne suivre qu’avec certaines catégories ou sans catégorie attribuée.
Les filtres basés sur la date et les catégories sont combinés, de sorte que vous pouvez sélectionner des pistes pour un certain mois/année ou année, plus uniquement avec certaines catégories attribuées.
Rapport CSV/Excel avec catégories.
Après avoir appliqué le bon filtre (par exemple, Année 2021, Catégories : Entreprise + Médical + Charité), appuyez sur un bouton Action dans la liste des pistes :
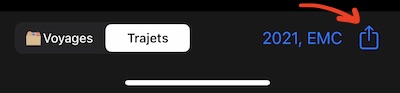
Choisissez “Exporter vers un aperçu” - c’est l’option la plus universelle où vous pouvez prévisualiser le fichier et choisir d’autres actions dessus - à partager ou à ouvrir dans l’application “Numbers” ou “Excel” sur votre appareil.
La colonne Catégorie est la plus à droite dans le rapport (#1) :
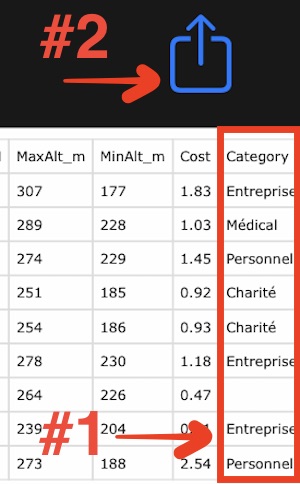
Utilisez le bouton d’action mentionné (#2) pour partager ou ouvrir ce rapport dans les applications plus spécialisées comme “Numbers” ou “Excel”.
De plus, la version 3.2 ajoute une colonne « nom du trajet », afin que vous puissiez vous repérer par trajet/voiture - quel que soit votre trajet/dossier pour les pistes :