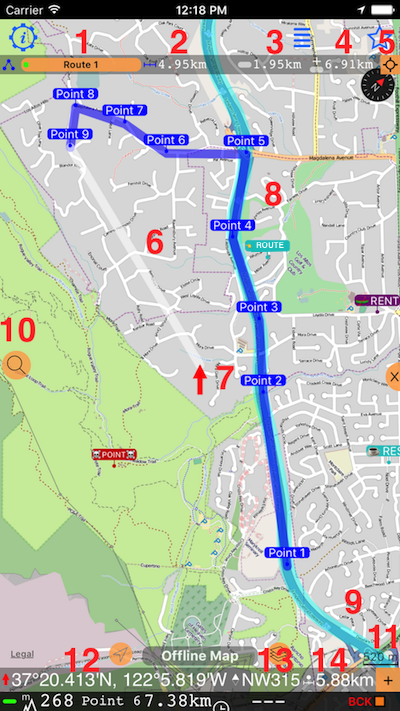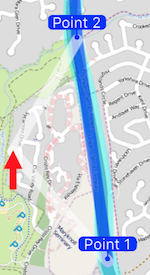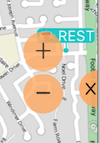Editeur d'itinérair
Vous pouvez toujours importer l’itinéraire depuis GPX ou transformer n’importe quelle collection de waypoints en itinéraire. L’éditeur d’itinéraires vous permet de créer un itinéraire sans quitter l’application.
Pour activer l’éditeur, annulez le mode de centrage en appuyant sur le bouton “Suivez-moi / non”:
Plusieurs nouveaux éléments sont ajoutés à la carte principale pour permettre l’édition des itinéraires:
Légende.
Le bouton #1 vous permet de choisir une collection que vous souhaitez modifier.
L’étiquette #2 indique la distance totale de l’itinéraire.
#3 - distance de la prochaine étape prévue.
#4 - distance totale de l’itinéraire, y compris la distance prévue entre les jambes.
Le bouton #5 permet de focaliser la carte sur les waypoints de la collection, votre position et les waypoints de la collection ou de passer au premier ou au dernier point de l’itinéraire.
#6 - la prochaine étape prévue avec une couleur de fondu / hôte.
#7 - une flèche dans le centre de la carte où sera placé le waypoint de l’itinéraire.
#8 - itinéraire sur la carte.
#9 - précédemment enregistré qui est fixé à une carte. Peut vraiment simplifier la planification des itinéraires le long de la voie existante. Les versions futures de l’application ajouteront sûrement la possibilité de créer des itinéraires hors des pistes.
#10 - bouton de recherche pour activer la recherche par adresse ou coordonnée. Le résultat de la recherche est affiché dans le centre de la carte, vous pouvez donc utiliser le bouton # 11 pour créer un point ici.
#11 - plus pour ajouter un waypoint ou un point d’itinéraire à l’endroit où pointe la flèche rouge (centre de la carte). Si vous souhaitez ajouter un waypoint à l’autre endroit, maintenez la carte à cet endroit jusqu’à ce que cette option s’affiche.
#12 - coordonnée de la flèche rouge (centre de la carte).
#13 - angle auquel la carte est tournée. Dans ce mode non centré, vous pouvez toujours faire pivoter la carte avec deux doigts de sorte qu’il est placé à la plus pratique pour vous angle.
#14 - distance de la flèche rouge (centre de la carte) à partir de votre position actuelle.
Modes de bouton Plus.
Le bouton Plus #11 fonctionne différemment si vous créez un itinéraire:
- Il nomme le point automatiquement pour avoir le nom de “Point” + numéro d’ordre du point. Si vous souhaitez renommer le waypoint, appuyez dessus et utilisez l’option “Ouvert” pour le renommer.
Ou si vous ajoutez un waypoint à une collection non-route:
- Il ouvre un éditeur de waypoints.
Créer un point entre deux waypoints sur l’itinéraire ou avant le premier.
Appuyez sur le waypoint et sélectionnez l’option “Insérer avant” ou “Insérer après”. L’éditeur affichera la(les) ligne(s) appropriée(s):
L’étiquette suivante et l’étiquette de distance totale indiquent les valeurs planifiées. Ou encore pour ajouter ce “entre” point à n’importe quel endroit sur la carte, il suffit de tenir votre doigt à cet endroit.
Ajouter waypoint en effectuant une recherche par adresse ou coordonnée.
Utilisez le bouton de recherche (#10) pour rechercher par l’adresse de la coordonnée. Le résultat de la recherche sera affiché au centre de la carte en utilisant le bouton “plus” (#11) pour ajouter un waypoint ou un point d’itinéraire ici.
Supprime un waypoint ou un point sur un itinéraire.
Tapez sur le waypoint que vous souhaitez supprimer et choisissez l’option “Supprimer”.
Lorsque vous supprimez le point d’itinéraire, tous les points auxquels on a donné des noms automatiquement ou qui ont un nom vide seront renommés / renumérotés automatiquement.
Zoom avant et arrière.
Pour effectuer un zoom avant et arrière, vous pouvez effectuer un panoramique de la carte et l’extraire ou appuyez sur la carte pour afficher les boutons zoom avant / arrière:
Vidéo courte sur la création ou l’édition de l’itinéraire (English):
Plus d’informations sur l’édition et la navigation:
Navigation hors route (route et cible unique) page détaillée
Révision vidéo sur le fonctionnement de la navigation routière (English)