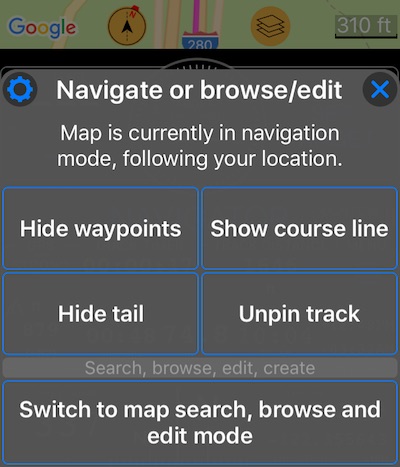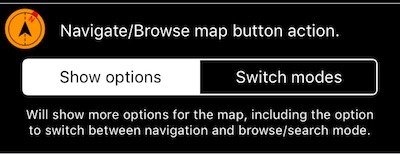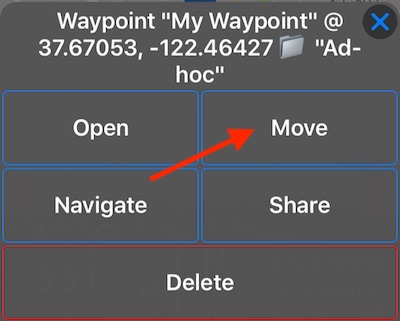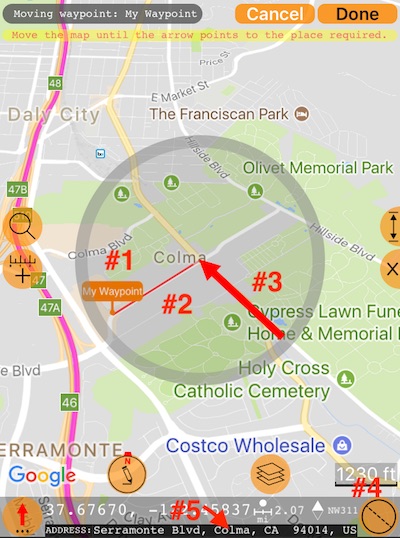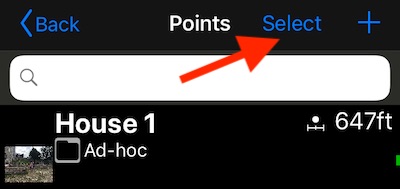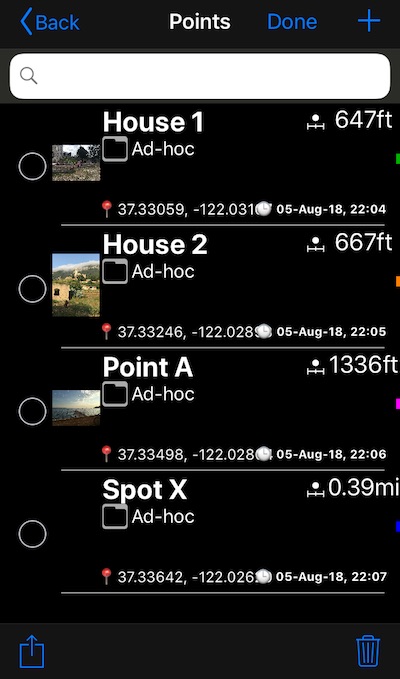Boussole 55. Version 1.9.1 - Quoi de neuf?
Compas minuscule, mais si possible utile sur toutes les cartes. Plus d’options pour le bouton “naviguer - rechercher / parcourir”.
Lors de l’unification de toutes les cartes de l’application, il était important de fournir également une expérience unifiée du compas cartographique. Voici comment cette petite boussole de carte ressemble:
Dans le cadre de ce travail, j’ai également modifié le comportement par défaut du bouton autour duquel la boussole est affichée. Auparavant, ce bouton passait simplement du mode “naviguer” - lorsque la carte suivait votre position et la direction du trajet et du mode “recherche / navigation” - lorsque vous pouviez rechercher sur la carte, parcourir et créer / modifier des objets.
Par défaut, ce bouton ouvre désormais des options pour afficher / masquer des objets sur une carte, ainsi que pour basculer entre les modes “naviguer” et “rechercher / parcourir”:
Si vous pensez que l’ancienne manière de basculer entre les modes de navigation et de recherche / navigation était plus pratique, vous pouvez utiliser les paramètres de la carte pour rétablir le comportement d’un commutateur à un robinet:
Option pour éditer / déplacer un waypoint directement sur l’écran principal
En mode de recherche / navigation sur carte, appuyez sur un waypoint pour afficher une nouvelle option: Déplacer:
Vous pouvez maintenant déplacer la carte jusqu’à ce que la flèche rouge pointe vers le nouvel emplacement du waypoint:
Les éléments de l’écran à mettre en évidence ici:
# 1 - Waypoint en cours de modification.
# 2 - Ligne rouge de l’emplacement du waypoint d’origine au nouvel emplacement.
# 3 - Flèche rouge (dans le centre de la carte) indiquant le nouvel emplacement du waypoint.
# 4 - Bouton de cap / angle de waypoint. Affiche / masque l’éditeur de parcours / angle de waypoint. Dans l’image ci-dessus, l’éditeur de parcours / angle est un cercle gris autour du nouvel emplacement du waypoint. Appuyez n’importe où dans ce cercle gris pour définir l’angle / la trajectoire d’approche d’un point de cheminement. Appuyez sur ce bouton n ° 4 pour masquer l’éditeur d’angle.
# 5 - Nouveauté de la version 1.9.1 - adresse géocodée d’un centre de carte.
Le bouton fléché rouge en bas à gauche vous donne également plus d’options depuis la version 1.9.1:
- Déplacer vers l’emplacement actuel
- Afficher / masquer les détails de la flèche rouge (centre de la carte). Les détails de la flèche rouge sont les suivants: coordonnées, distance de l’emplacement actuel, carte ou angle de la flèche rouge, adresse géocodée.
Utilisez les boutons Annuler ou Terminé pour annuler ou confirmer le déplacement du point de cheminement.
Sélectionnez plusieurs waypoints à supprimer
Utilisez le bouton “Sélectionner” dans l’écran de la liste des waypoints pour activer la sélection de plusieurs waypoints:
Choisissez des waypoints:
Et utilisez le bouton de suppression en bas à droite pour supprimer les points sélectionnés.
Sélectionnez plusieurs waypoints à exporter (PRO)
Comme ci-dessus, utilisez le bouton “Sélectionner” dans la liste des waypoints, sélectionnez les waypoints et utilisez le bouton Action en bas à gauche pour exporter les waypoints sélectionnés.
Export de waypoint unique (PRO)
Lorsque vous appuyez sur l’annotation d’un waypoint sur une carte et utilisez l’option Share (Partager) ou lorsque vous utilisez l’option Share (Partager) de l’éditeur de waypoint, une option supplémentaire est disponible: Exporter. Cela permet d’exporter un seul waypoint.
Option de carte Google pour tous les écrans de carte (PRO)
Jusqu’à présent, Google map n’était disponible que sur l’écran de carte principal - tous les autres écrans de carte utilisaient des cartes Apple ou personnalisées / hors ligne. Cette mise à jour amène Google map en tant que citoyen de premier plan sur tous les écrans de carte:
Editeur de points de route, vue piste, pistes de trajet.
Une seule fonctionnalité que Google map ne prend pas en charge: la coloration des pistes par vitesse ou altitude. Vous devrez passer aux cartes Apple ou personnalisées / hors ligne pour utiliser cette fonctionnalité, comme précédemment.
Import KMZ pour les waypoints (PRO)
Prise en charge de l’importation de KMV de waypoints. Comme KMZ export contient également des pièces jointes photo et audio pour les points de cheminement, cette méthode vous permet de transférer des points de cheminement d’un périphérique à un autre sans perte d’informations spécifiques à l’application.
Ça y est pour la version 1.9.1, je reviens à l’ajout de nouvelles fonctionnalités pour la prochaine version! Si vous aimez l’application et que cela ne vous dérangerait pas de la supporter, veuillez revoir ou noter l’application. Aussi simple que de taper ici et de me laisser quelques mots ! Cordialement, Stan, le dev.