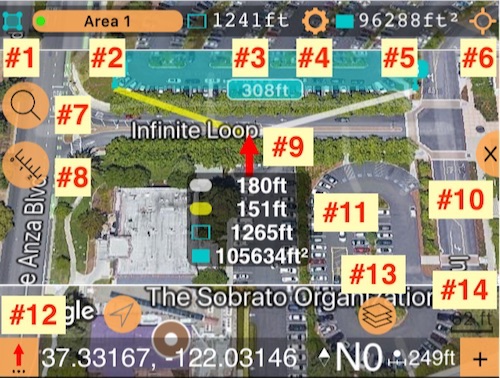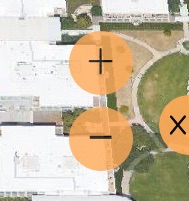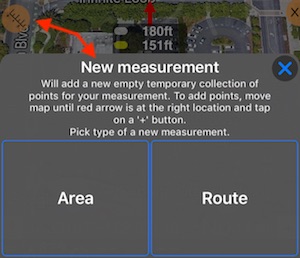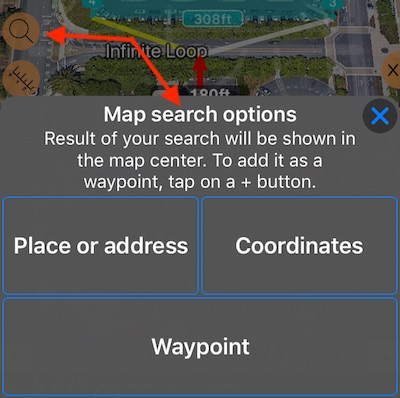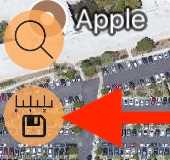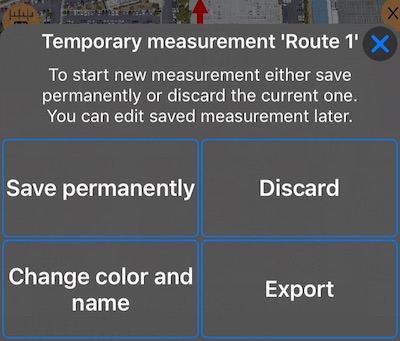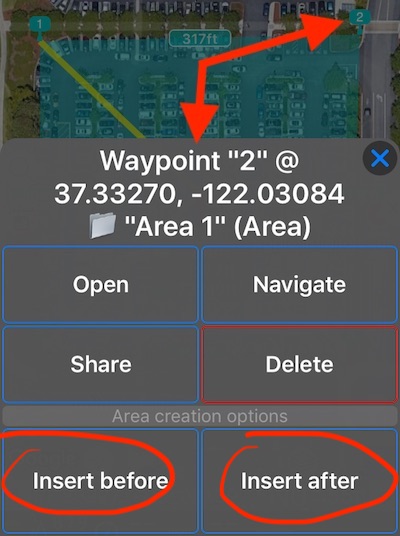Boussole 55. Planimètre.
Planimeter vous permet de créer des zones et des itinéraires sur la carte, de les mesurer et de les exporter / partager.
Activer le mode planimètre
Pour commencer à travailler avec planimeter basculer la carte dans le mode de recherche / édition en appuyant sur un bouton “carte de centrage” (# 1):
Vous pouvez également utiliser le bouton # 2 (Calques) pour choisir le type de carte dont vous avez besoin.
Maintenant, lorsque le mode de centrage est désactivé, vous disposez des outils suivants pour vous aider à créer des zones et des itinéraires:
# 1 - Symbole et couleur d’une zone, d’un itinéraire ou d’un dossier de points, permettez-moi de le nommer «carte de mesure» en cours de modification.
# 2 - Bouton avec le nom d’une mesure de carte actuelle. Appuyez dessus pour choisir une autre carte ou une autre collection de waypoints à éditer.
# 3 - Pour les zones et les routes montreront un périmètre actuel ou la longueur d’un itinéraire. Les unités peuvent être configurées par le bouton # 4.
# 4 - Bouton Paramètres pour définir les unités de longueur, zone et leurs annotations.
# 5 - Affiche la valeur actuelle de la zone. Les unités peuvent être configurées par le bouton # 4.
# 6 - Bouton “Mise au point”. Permet de centrer la carte sur une mesure / collection actuelle, ou une mesure + votre position, ou les points de début / fin d’une mesure / collection.
# 7 - Bouton de recherche. Permet de rechercher par adresse / lieu, coordonnées ou par points (de chemin) existants.
# 8 - Bouton “Mesure”. Offre des options pour créer une nouvelle zone ou un itinéraire ou enregistrer / partager / supprimer celui qui est en cours de modification.
# 9 - Flèche rouge dans le centre de la carte. C’est un emplacement où un nouveau point sera créé. Bien que vous pouvez également garder votre doigt sur n’importe quel endroit de la carte pour ouvrir l’option pour créer un nouveau point à cet endroit.
# 10 - “Réduire” le bouton de la carte. Va minimiser la taille de la carte.
# 11 - Panneau de mesure qui montre la taille de la zone / route si vous ajoutez un nouveau point ici. Une ligne “indice” jaune et blanc va de cette flèche aux points entre lesquels le nouveau point serait inséré. Le panneau de mesure montre également la longueur de ces lignes d’indices. Les valeurs dans le panneau se mettent à jour lorsque vous déplacez la carte. Cela vous permet d’ajouter autant de données à votre zone / itinéraire que nécessaire - inutile d’essayer / deviner.
# 12 - Bouton d’outil de flèche rouge. Vous permet de déplacer la flèche rouge vers votre position actuelle ou dans le relèvement / la distance. Donne également plus d’options pour ajouter un point pour un itinéraire.
# 13 - Bouton “Calques”. Permet de choisir un fournisseur de carte (Apple, Google, Blank, fournisseur de carte url personnalisée ou carte hors ligne) et le type de carte pour chaque fournisseur - Street, Satellite et Hybrid, plus une carte de terrain pour un fournisseur de carte Google.
# 14 - Une échelle de carte est sous # 14 plus un bouton ‘+’ qui permet d’ajouter de nouveaux points avec juste un robinet à l’endroit où la flèche rouge pointe.
Comment faites-vous un zoom avant / arrière?
Pour afficher les boutons de zoom avant et arrière, appuyez simplement sur une carte. Les commandes de zoom avant / arrière s’affichent pendant quelques secondes:
Vous pouvez juste faire un panoramique dans / hors de zoom, bien sûr.
Ajouter une nouvelle mesure
Ajouter une nouvelle mesure
Une façon de commencer avec une nouvelle mesure consiste à appuyer sur le bouton # 8:
Les options incluent l’ajout d’une nouvelle zone ou route:
Ajouter des points
Ajouter des points
Pour “Zone” ou “Itinéraire”, pour ajouter des points à une mesure, déplacez le centre de la carte vers l’emplacement souhaité et tapez sur le bouton “+”. Pour déplacer le centre de la carte, vous pouvez simplement faire glisser / déplacer sur une carte ou utiliser le bouton de recherche (# 7) pour ouvrir les options de recherche:
Le résultat d’une recherche sera affiché dans le centre de la carte, à l’emplacement d’une flèche rouge, de sorte que vous pouvez déposer un nouveau point ici facilement avec un bouton «+».
Enregistrer, rejeter, modifier le nom / la couleur, exporter
Le bouton “Nouvelle mesure” (# 8) changera un peu après avoir créé une mesure:
Et offrira également des options pour enregistrer la mesure temporaire, le jeter, renommer, changer sa couleur ou exporter:
Avec la version gratuite, le flux de travail serait - ajouter une nouvelle mesure temporaire -> rejeter -> ajouter un nouveau. Le nombre de points pour les mesures temporaires n’est pas limité en version gratuite.
Avec la version complète, vous pouvez conserver votre mesure temporaire ou la jeter et en commencer une nouvelle. Vous pouvez également exporter la mesure. Un peu plus de détails sur l’export:
Exportation d’objets planimétriques (Routes et Zones)
Déplacer des points et ajouter des points entre ceux existants
SUPPRIMER
Pour supprimer un point, touchez-le sur une carte et choisissez “Supprimer”.
DÉPLACER / MODIFIER + AJOUTER UNE PHOTO / AUDIO
Pour déplacer un point, touchez-le sur une carte et choisissez “Ouvrir”. Dans l’éditeur qui s’ouvre, vous pouvez déplacer le point sur une carte (section MAP) ou modifier ses coordonnées. Vous pouvez également joindre une photo ou un audio à un point ici. (La seule option prenant en charge l’exportation de photos et de notes audio est Google KMZ. Veillez à l’utiliser si vous souhaitez exporter vos images et vos fichiers audio dans le fichier d’exportation).
AJOUTER UN POINT ENTRE / AVANT / APRES LES EXISTANTS
Cela inclut également la possibilité d’ajouter un point de routage après un point arbitraire dans une route. Appuyez sur n’importe quel point existant dans votre mesure pour voir les options:
L’image ci-dessus montre que le fait d’appuyer sur un point de la zone affiche les options “Insérer avant” et “Insérer après”. Les mêmes options sont fournies pour les points de route.
Pages connexes:
Exportation d’objets planimétriques (Routes et Zones)
Unités de mesure de surface et de longueur (planimètre).