Suivi GPS - manuel d'utilisation
ENREGISTRER DES TRAJETS
Appuyez sur un bouton MENU ici :
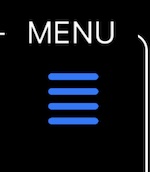
Le bouton « NOUVELLE TRAJET » dans le menu vous montre les options avec lesquelles l’enregistrement de du trajet commencera et fournit également un bouton de paramètres pour modifier ces options :

Si vous utilisez l’application pour le fitness ou pour les activités en avion, il est logique d’utiliser le bouton des paramètres ici et de changer le type d’activité en Fitness ou en vol - cela donne une information supplémentaire au module de localisation de l’iPhone pour mieux optimiser les données brutes du récepteur GPS .
Vous pouvez également toujours arrêter l’enregistrement de du trajet via MENU > ARRÊTER LA TRAJET.
AFFICHAGE D’UNE SEULE TRAJET
MENU > TRAJETS vous montrera la liste des trajets :
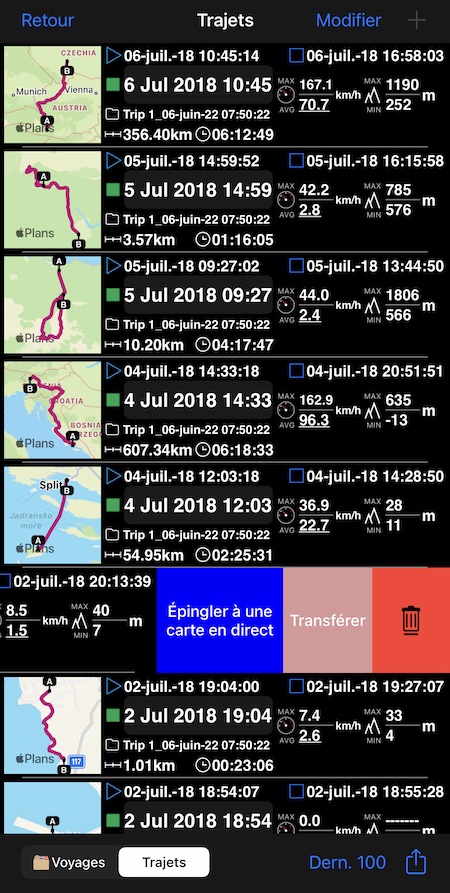
“Dernière 100” est un bouton de filtre - pour vous donner la possibilité de filtrer les trajets par date de début ou de fin ou simplement d’afficher les X dernières trajets.
Balayez de droite à gauche pour déplacer la trace vers un autre trajet ou joignez-la/épinglez-la à la carte principale.
Appuyez sur une ligne de trajet pour voir la vue détaillée de du trajet :
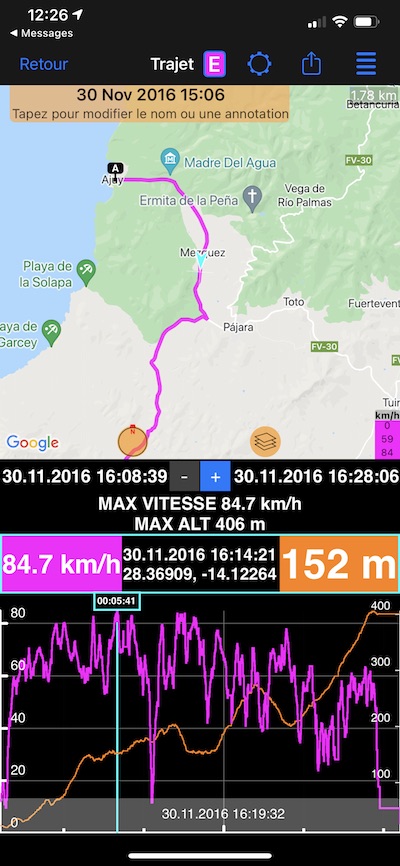
Fonctions communes à tous les types d’affichage de trajet :
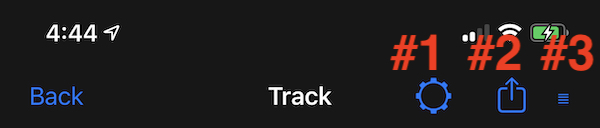
- (#1) Le bouton Paramètres en haut de l’écran permet de basculer entre différentes vues de trajet.
- (#2) Le bouton d’action en haut permet de partager du trajet de différentes manières. Nous vous encourageons à essayer de partager en tant qu'“image de trajet”, nous avons essayé de créer une expérience de partage “carte postale” pour cela. Devrait être beau lors du partage par e-mail, Facebook, etc.
- (#3) Le bouton Grille en haut à droite permet soit de déplacer du trajet vers un voyage différent, soit de l’épingler sur la carte principale afin que vous puissiez la retracer.
Couper la piste à la fin.
Depuis la version 3.5, le bouton #3 permet également de couper la fin de la piste au point de ce curseur bleu. Utilisez la section inférieure du graphique pour définir ce curseur bleu sur le point requis et appuyez sur le bouton n ° 3> Trim. Utile lorsque vous avez oublié de mettre en pause ou de désactiver l’enregistrement et que vous avez ensuite de très longues sections de données non motrices.
Modifier le nom/nom de la piste, l’adresse de début/de fin.
Appuyez sur le bouton orange avec le nom de la piste et la note pour ouvrir l’éditeur de champs de piste et modifier le nom de la piste, la note, l’adresse de début et de fin, si nécessaire : Éditeur de champs de piste
Fonctions spécifiques à une vue de type Carte + Graphique :
- Utilisez le bouton +/- dans la zone de durée pour effectuer un zoom avant et arrière sur la zone autour de la ligne de point bleu clair.
- Déplacez la ligne de point bleu clair pour vous concentrer sur n’importe quel moment, la flèche bleu clair sur une carte se déplace également pour vous montrer l’emplacement correspondant sur la carte.
- Effectuez un panoramique et faites glisser la zone noire du graphique pour effectuer un zoom avant et arrière et vous concentrer sur la partie de du trajet qui vous intéresse.
- Lorsque le graphique est zoomé, vous pouvez soit appuyer dessus pour déplacer la ligne de points bleu clair à l’endroit de votre robinet, soit utiliser la zone grise en bas du graphique pour contrôler la ligne de points bleu clair
En savoir plus sur les types d’affichage de trajet :
Que peut-on faire d’autre ?
- [Afficher les trajets colorées par vitesse ou altitude] (../track-colors)
- [Retracer une trajet précédemment enregistrée] (../pintrack)
- Déplacer du trajet vers un voyage différent (il suffit de glisser sur une ligne de trajet pour voir l’option “Déplacer”)
Couper la piste à la fin
A partir de la version 4.0
Peut être utile lorsque vous avez oublié de mettre en pause ou de désactiver l’enregistrement.
MENU > Pistes > Tapez sur la rangée de pistes. Faites défiler votre doigt dans la section inférieure de la carte pour placer le curseur bleu sur la carte au point requis (ou temps/distance) et appuyez sur un bouton n° 3 dans la barre d’outils supérieure :
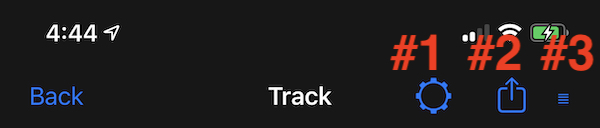
Choisissez “Trim at …” - ce bouton de menu indiquera à quelle heure/distance la troncature se produira.
RÉVISION DE TOUTES LES TRAJETS SOUS LE VOYAGE
Quand dans la liste “Voyages”:

Appuyez sur le bouton “liste” pour voir toutes les trajets de ce voyage :
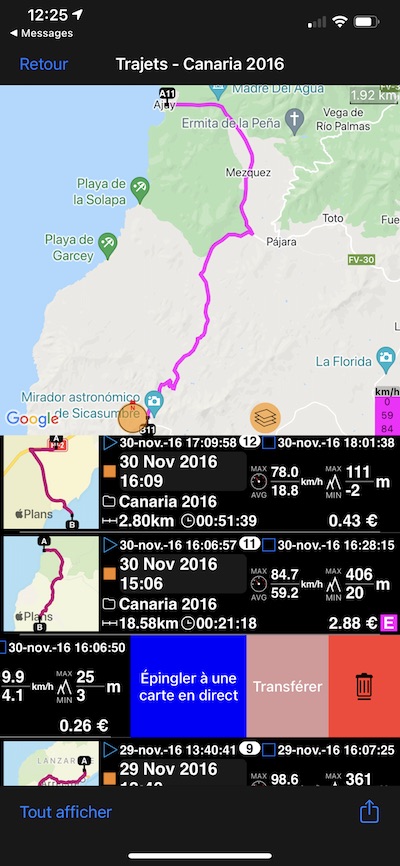 Dans cette liste de pistes appartenant au voyage, vous pouvez également balayer vers la droite ou la gauche sur la piste pour afficher les options de piste comme passer à un autre voyage ou attacher/épingler au carte en direct.
Dans cette liste de pistes appartenant au voyage, vous pouvez également balayer vers la droite ou la gauche sur la piste pour afficher les options de piste comme passer à un autre voyage ou attacher/épingler au carte en direct.
Vous pouvez afficher toutes les pistes sous ce voyage sur la carte à la fois en appuyant sur le bouton “Afficher tout”.
PARTAGER LES VOYAGES
Pour sauvegarder ou partager l’intégralité des données de voyage pour continuer sur un autre appareil.
MENU > VOYAGES puis il y a un bouton “liste” à gauche de chaque ligne de trajet :

Dans l’écran qui s’ouvre, utilisez le bouton d’action en bas à droite :

“Enregistrer le fichier” proposera de choisir le format de partage (ensemble “Archive de voyage” ou Google kmz) et proposera d’enregistrer sur iCloud, Dropbox, etc. L’option “Fichier e-mail” ne donne que l’option e-mail.
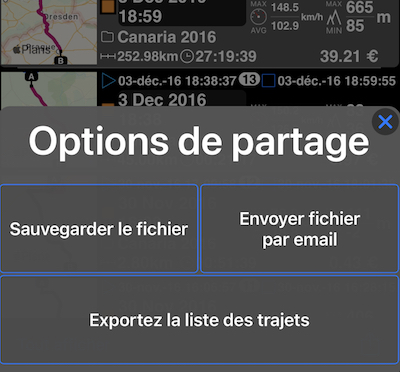
Lors de l’enregistrement du fichier, sélectionnez “Archive du voyage” et enregistrez-le sur iCloud ou Dropbox. Ensuite, sur n’importe quel iPhone ou iPad, vous pouvez ouvrir cette archive de voyage (avec l’extension .trk) dans l’application de compteur de vitesse. Trip avec tous ses morceaux seront importés tels qu’ils étaient sur l’iPhone/iPad d’origine.
Pour partager l’ensemble des trajets avec toutes ses traces dans un seul fichier KMZ (Google Earth).
Comme ci-dessus, mais choisissez « Google Earth KMZ » lorsque vous utilisez les options « Enregistrer le fichier » ou « Envoyer le fichier par e-mail ».
Exportation de la liste des trajets.
Utilisez le filtre pour afficher uniquement les trajets commencés ou terminés au cours d’un mois donné si vous devez créer une liste uniquement pour ce mois.
Utilisez ensuite le bouton d’action pour ouvrir l’aperçu avec la liste des trajets filtrés. La fenêtre d’aperçu a son propre bouton d’action pour faire “n’importe quoi” avec la liste, ouvrir dans Numbers/Excel, envoyer par e-mail, enregistrer sur iCloud/Dropbox, options illimitées ici.
PARTAGE DE DONNÉES DE PISTE UNIQUE
Exportation de tracés aux formats GPX, Google Earth KML (gx:Track ou gx:Geometry)
Utilisez le bouton d’action en haut de la vue de piste unique pour ouvrir les options d’exportation et de partage :

Choisissez soit « Enregistrer le fichier », « Envoyer le fichier par e-mail » ou « Partager l’image de la piste ».
Les options « Enregistrer le fichier » et « Envoyer le fichier par e-mail » demanderont le format cible. Vous pouvez choisir parmi GPX, Google Earth gx:Track ou Google Earth gx:Geometry.
À partir de la version 1.8, “Partager l’image de la piste” est une très belle option à partager via Facebook, par e-mail ou même en joignant une piste à l’application de notes. Essayez-le !
- Dans la version 1.9 (actuellement en version bêta), une nouvelle option est ajoutée - “Photo GPX”. Cette option garantit que vous aurez un horodatage avec un emplacement pour chaque seconde dans le fichier exporté. Ceci est nécessaire pour faire correspondre la piste GPX aux photos dans Adobe Lightroom.*
Exportation de la liste des pistes.
Utilisez le filtre pour afficher uniquement les pistes commencées ou terminées au cours d’un mois donné si vous devez créer une liste uniquement pour ce mois.
Utilisez ensuite le bouton d’action pour ouvrir l’aperçu avec la liste des pistes filtrées. La fenêtre d’aperçu a son propre bouton d’action pour faire “n’importe quoi” avec la liste, ouvrir dans Numbers/Excel, envoyer par e-mail, enregistrer sur iCloud/Dropbox, options illimitées ici.

DÉPLACEMENT DE VOIE ENTRE LES VOYAGES
Dans la liste des pistes, balayez une ligne de piste de droite à gauche pour afficher l’option Déplacer :
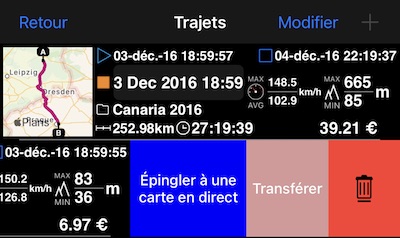
PIN PISTE EXISTANTE SUR LA CARTE
Cette option vous permet de répéter la piste en avant ou en arrière. Votre parcours actif sera affiché sur la carte en rouge, le parcours épinglé à suivre sera bleu.
Comme indiqué dans la section précédente, balayez la ligne de piste de droite à gauche et sélectionnez “Épingler à la carte en direct”.
IMPORTATION DE PISTES
Lorsque vous partagez l’intégralité de l’archive/sauvegarde des trajets du compteur de vitesse comme décrit dans la section “Partage des trajets”, il vous suffit d’ouvrir le fichier .trk avec le compteur de vitesse et il recrée automatiquement toutes les données dans la sauvegarde/l’archive du trajet.
Une autre option est d’ouvrir le fichier GPX avec l’indicateur de vitesse. Le compteur de vitesse prend en charge l’importation de pistes, de points de cheminement et d’itinéraires à partir du GPX. Plus d’informations ici :
Importer des tracés, des waypoints et des itinéraires.
Informations associées :
Épingler la piste à la carte principale.
Partage de position en temps réel via un navigateur Web.
Voice coach pour vous rappeler la durée de votre trajet et la vitesse actuelle.