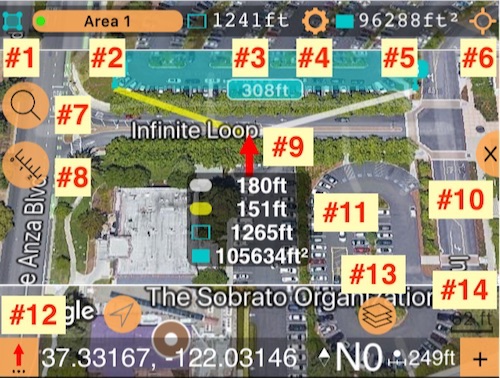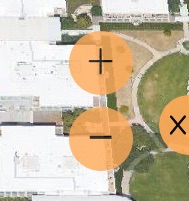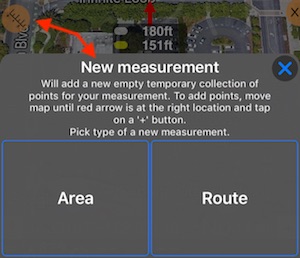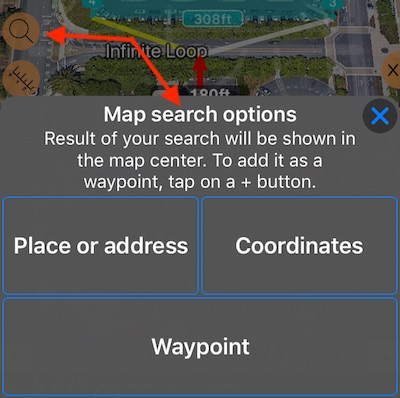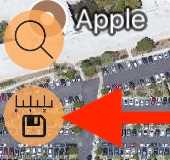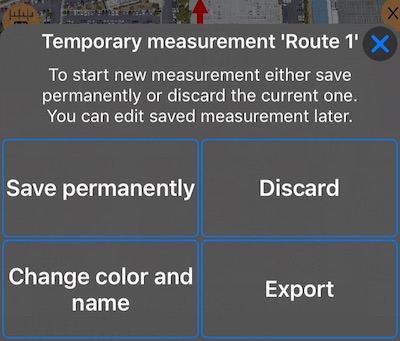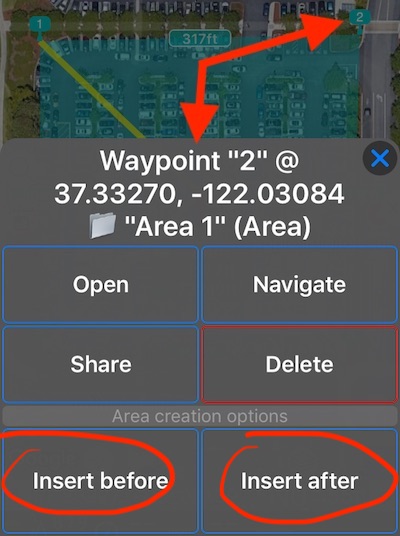Brújula 55. Planímetro.
El planímetro le permite crear áreas y rutas en el mapa, medirlas y exportarlas / compartirlas.
Habilitar modo planímetro
Para comenzar a trabajar con el mapa de conmutación del planímetro en el modo de búsqueda / edición, toca el botón “centrar el mapa” (#1):
También puede usar el botón #2 (Capas) para elegir el tipo de mapa que necesita.
Ahora, cuando el modo de centrado está desactivado, tiene las siguientes herramientas que lo ayudan a construir áreas y rutas:
# 1 - Símbolo y color de una carpeta de área, ruta o puntos, permítame nombrarla “medición de mapa” que se está editando.
# 2 - Botón con el nombre de una medición de mapa actual. Toque sobre él para elegir una medición de mapa diferente o colección de waypoint para editar.
# 3 - Para áreas y rutas mostrará un perímetro actual o la longitud de una ruta. Las unidades se pueden configurar con el botón #4.
# 4 - Botón de configuración para establecer unidades de longitud, área y sus anotaciones.
# 5 - Muestra el valor del área actual. Las unidades se pueden configurar con el botón #4.
# 6 - Botón “Enfoque”. Permite enfocar el mapa en una medición / recopilación actual, o medición + su ubicación, o puntos de inicio / finalización de una medición / recopilación.
# 7 - Botón de búsqueda. Permite buscar por dirección / lugar, coordenadas o por puntos (forma) existentes.
# 8 - Botón “Medición”. Ofrece opciones para crear una nueva área o ruta o guardar / compartir / descartar la que está siendo editada.
# 9 - Flecha roja en el centro del mapa. Esta es una ubicación donde se creará un nuevo punto. Aunque también puedes mantener el dedo en cualquier lugar del mapa para abrir la opción de crear un nuevo punto en ese lugar.
# 10 - Botón de mapa “Minimizar”. Minimizará el tamaño del mapa.
# 11 - Panel de medición que muestra cuál será el tamaño del área / ruta si agregas un nuevo punto aquí. Una línea amarilla y blanca de “sugerencia” va desde esta flecha hasta los puntos entre los cuales se insertará el nuevo punto. El panel de medición también muestra la longitud de estas líneas de sugerencia. Los valores en la actualización del panel a medida que mueve el mapa. Esto le permite agregar tanto a su área / ruta como necesite, sin necesidad de intentar / adivinar.
# 12 - Botón de herramienta de flecha roja. Le permite mover la flecha roja a su ubicación actual, o en rumbo / distancia. También le da más opciones para agregar un punto a una ruta.
# 13 - Botón “Capas”. Permite elegir un proveedor de mapas (Apple, Google, Blank, proveedor de mapas url personalizados o un mapa sin conexión) y el tipo de mapa para cada proveedor: Street, Satellite e Hybrid, además del mapa de terreno para un proveedor de mapas de Google.
# 14 - Una escala de mapa está debajo del # 14 más un botón “+” que permite agregar nuevos puntos con solo un toque en el lugar donde apunta la flecha roja.
¿Cómo hacer zoom in / out?
Para mostrar los botones de acercar y alejar, solo toca un mapa. Los controles de acercar / alejar aparecerán durante unos segundos:
También puedes desplazarte hacia adentro / hacia afuera para hacer zoom, por supuesto.
Agregar nueva medida
Agregar nueva medida
Una forma de comenzar con una nueva medición es presionando el botón # 8:
Las opciones incluyen agregar nueva área o ruta:
Agregar puntos
Añadir puntos
Para “Área” o “Ruta”, para agregar puntos a una medición, mueve el centro del mapa a la ubicación deseada y toca el botón “+”. Para mover el centro del mapa, puede deslizar / desplazarse por un mapa o usar el botón de búsqueda (# 7) para abrir las opciones de búsqueda:
El resultado de una búsqueda se mostrará en el centro del mapa, en la ubicación de una flecha roja, por lo que puede soltar un nuevo punto fácilmente con el botón ‘+’.
Guardar, descartar, editar nombre / color, exportar
El botón “Nueva medición” (# 8) cambiará un poco después de haber creado una medición:
Y también ofrecerá opciones para guardar la medición temporal, descartarla, cambiar el nombre, cambiar su color o exportar:
Con la versión gratuita, el flujo de trabajo sería - agregar nueva medida temporal -> descartar -> agregar uno nuevo. El número de puntos para mediciones temporales no está limitado en la versión gratuita.
Con la versión completa, puede mantener su medida temporal o descartarla e iniciar una nueva. También puedes exportar la medida. Un poco más de detalle en la exportación:
Exportación de objetos del planímetro (Rutas y Áreas)
Mover puntos y agregar puntos entre los existentes
BORRAR
Para eliminar cualquier punto, tóquelo en un mapa y elija “Borrar”.
MOVER / EDITAR + AGREGAR FOTO / AUDIO
Para mover un punto, tóquelo en un mapa y elija “Abrir”. En el editor que se abre, puede mover el punto en un mapa (sección MAP) o cambiar sus coordenadas. También puede adjuntar una foto o audio a un punto aquí. (La única opción que admite la exportación de fotos y notas de audio es Google KMZ, asegúrese de usarlo si desea exportar sus imágenes y archivos de audio dentro del archivo de exportación).
AGREGAR PUNTO ENTRE / ANTES / DESPUÉS DE LOS EXISTENTES
Esto también incluye la capacidad de agregar punto de ruta después de un punto arbitrario en una ruta. Toque cualquier punto existente en su medida para ver las opciones:
La imagen de arriba muestra que tocar en un punto de área muestra opciones para “Insertar antes” e “Insertar después”. Se proporcionan las mismas opciones para los puntos de ruta.
Páginas relacionadas:
Exportación de objetos del planímetro (Rutas y Áreas)
Unidades de medida de área y longitud (planímetro).
Unidades de medida generales: Métricas, Imperiales, Náuticas.