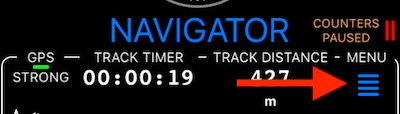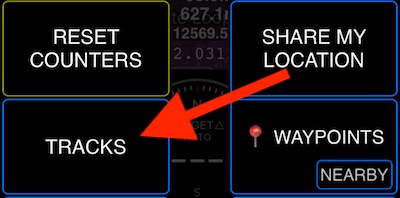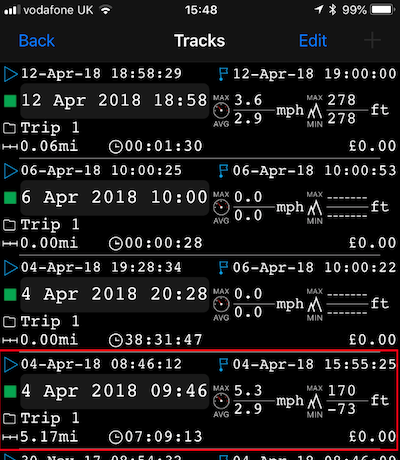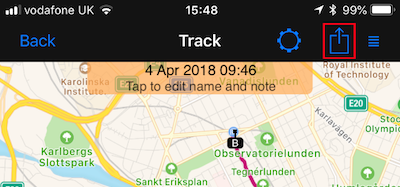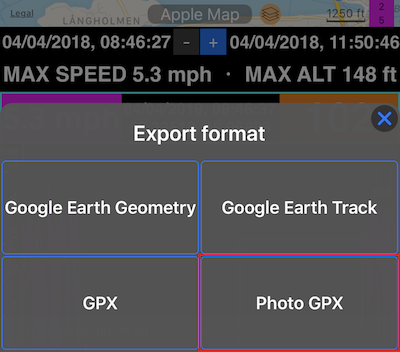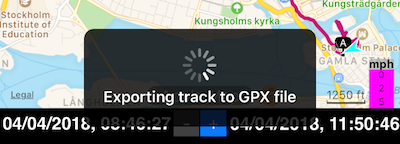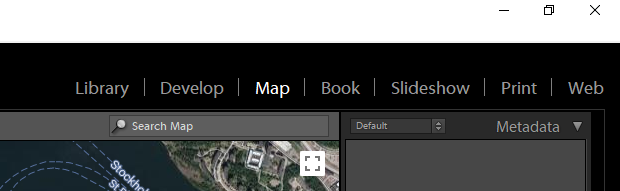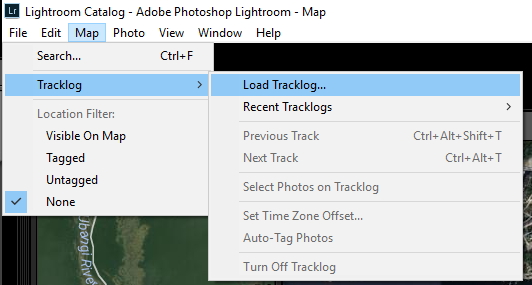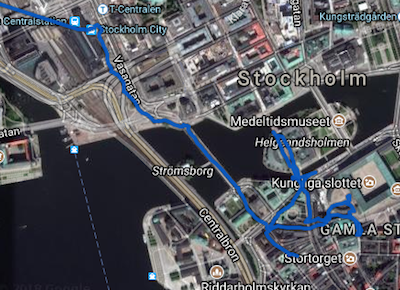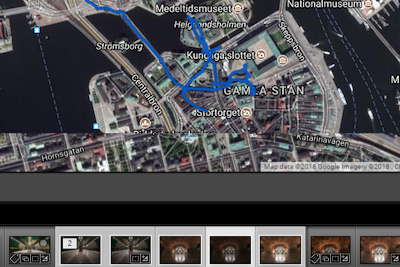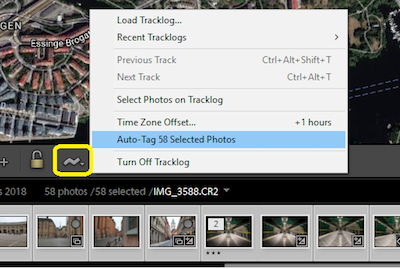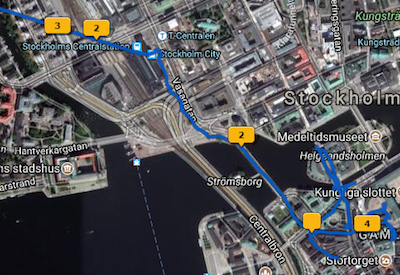Exportación de fotos GPX
Agradecemos enormemente a David K., quien proporcionó el contenido de esta página, los requisitos para la exportación de Photo GPX y también probó esta nueva opción de exportación. Gracias Dave!
Si usa una cámara digital, sin GPS, a veces es bueno saber dónde tomó esa foto especial. Con la aplicación y la aplicación de administración de fotos correcta, esto es posible con la opción de exportación a Photo GPX.En este ejemplo, voy a utilizar Adobe Lightroom 6 en Windows, pero la idea básica es la misma para muchas aplicaciones de etiquetado geográfico en Mac o PC.
Al comienzo de su día de fotos, abra la aplicación GPS Compass y comience a registrar su viaje como siempre, simplemente guárdelo en su bolsillo y olvídese de eso, cuando haya terminado el día, no olvide dejar de registrar su viaje. la ubicación o el archivo exportado será muy grande.
Cuando esté listo para exportar su pista, vaya a la sección de pistas haciendo clic en la MENU de la pantalla de inicio,
Luego ve a las pistas
Primero seleccione la pista que desea exportar desde la sección de la pista del software, en este caso, el 4 de abril.
Esto cargará tu pista seleccionada en un mapa, esta como puedes ver en Estocolmo, para exportar, toca la Caja con la flecha (resaltada en rojo)
Esto le preguntará si desea enviar el archivo por correo electrónico o guardarlo en el dispositivo local o servicio en la nube, en este ejemplo he usado el correo electrónico. (Me resulta más fácil simplemente enviarme el archivo por correo electrónico)
A continuación, elija la nueva opción “Photo GPX”
Esto creará un archivo adecuado para el geoetiquetado de fotos,
Nota; si realiza un seguimiento es largo, p. un día completo, tomará bastante tiempo crear este archivo (unos minutos más o menos) sea paciente, ¡su teléfono va tan rápido como puede!
Mostrará un indicador de progreso como se muestra a continuación cuando está haciendo esto
Abra Adobe Lightroom e importe sus fotos como lo haría normalmente en la carpeta que elija, mientras esté en esa carpeta, cambie al módulo Mapa en la parte superior de la pantalla.
Luego ve a
Mapa ➔ Tracklog ➔ Load Tracklog
Esto abrirá una ventana de sección de archivo, seleccione su archivo gpx recodificado que se envió por correo electrónico y desea importar
Una vez importada, la ventana del mapa mostrará su pista grabada para el día superpuesto en el mapa
En la parte inferior de la pantalla, selecciona las fotos que tomaste ese día
Justo encima de las fotos seleccionadas, verá un ícono de línea en zigzag (vea debajo resaltado en amarillo) haga clic aquí y seleccione “fotos de etiqueta automática”
¡Importante!
También verá en el menú anterior “compensación de zona horaria” cuando la hora de su cámara esté configurada como inicio, pero la hora local y la hora en su teléfono son diferentes.
El etiquetado geográfico funciona al hacer coincidir la hora exacta en que tomó la foto con el tiempo grabado en que se encontraba en esa ubicación; en el ejemplo anterior, mi cámara se configuró en hora británica o GMT, pero las fotos tomadas en Estocolmo Suecia (GMT + 1) en mi fotos para combinar Agregué un desplazamiento de zona horaria de 1 hora
Las fotos etiquetadas geográficamente aparecen ahora en el mapa (burbuja de diálogo amarilla) y las coordenadas de ubicación se escriben en los metadatos de la foto para su uso en otras aplicaciones.
Las opciones de exportación de “Photo GPX” aseguran que tendrá una muestra de tiempo / ubicación por cada segundo en la GPX de salida. ¿Por qué no sucedería solo? Imagine que el GPS no estaría disponible durante un tiempo, y la aplicación también optimiza la grabación de la pista al filtrar algunos puntos para mantener el tamaño de la pista más pequeño (se puede configurar en Configuración avanzada> Rastreo GPS> Optimizar grabación).
David mencionó que una larga exportación de pistas toma algo de tiempo y, de hecho, la aplicación necesita llenar cualquier brecha en los datos de GPS con 1 muestra por segundo, por lo tanto, para periodos de tiempo más largos, puede tomar algo de tiempo y esperar que el tamaño del archivo GPX sea más grande.
Excepto por estas notas, el resto de esta página se basa en el contenido de David. Gracias Dave!