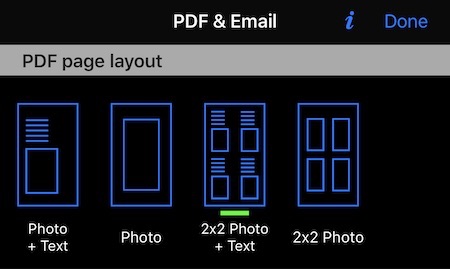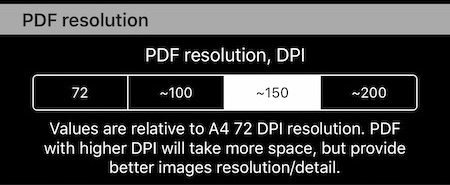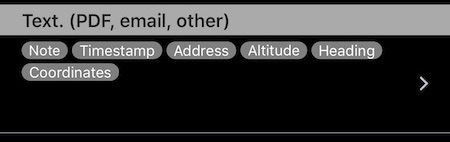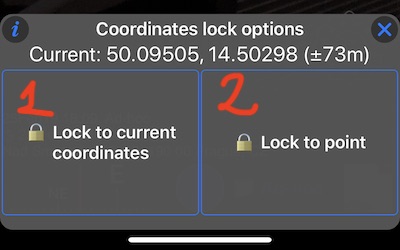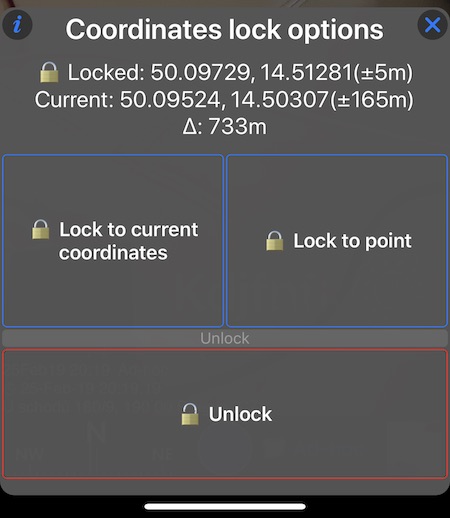Cámara GPS 55. Versión 1.6.
Informe de PDF en la página de diseño.
Desde la versión 1.6 puede elegir entre 4 diseños de página disponibles.
Si desea agregar un diseño, contácteme en: support@blocoware.com.
Resolución de salida de PDF.
Esto comienza a ser importante cuando coloca más de una imagen en una página PDF.
Antes de la versión 1.6, la única resolución disponible era de 72 dpi. Las imágenes y las superposiciones perderían muchos detalles al colocar 2x2 en una sola página.
La configuración de DPI a valores más altos hará que los documentos PDF sean más grandes, pero permitirá mantener los detalles de la imagen / superposición para los diseños 2x2.
Campos de texto agregados en la parte superior de una imagen en PDF o correo electrónico (y otras opciones para compartir en redes sociales).
De forma predeterminada, la aplicación muestra un montón de texto sobre cada imagen en el archivo PDF. Desde la versión 1.6, puede definir con precisión qué campos desea que se muestren en la parte superior de la imagen en el informe / exportación. Esto está de nuevo en la configuración> PDF y correo electrónico:
Toque en la fila con la lista de campos y elija qué campos de texto deben mostrarse en la parte superior de la imagen en un informe en PDF o correo electrónico:
Disponible en la versión beta.
Coordenadas de bloqueo.
Pulse en un botón de bloqueo de coordenadas:
para ver las opciones:
Puede bloquear las coordenadas en la ubicación actual o en cualquier punto existente en la aplicación. ¿Por qué esto puede ser útil?
Opción 1. Bloqueo a las coordenadas actuales.
Al tomar fotos dentro del edificio: en el momento en que ingresa al edificio, la señal de GPS se pierde la mayor parte del tiempo y la ubicación reportada por el iPhone / iPad comenzará a saltar por todos lados.
Con el bloqueo de coordenadas, puede bloquear las coordenadas justo antes de ingresar al edificio / garaje, cuando la vista despejada del cielo todavía está disponible y la precisión de la ubicación es alta. Este sería el caso para bloquear una “coordenada actual”. Luego toma una serie de fotos, todas vinculadas a esa ubicación precisa y desbloquea la coordenada cuando sea necesario.
Opción 2. Bloqueo a un punto.
Además, puede crear un punto en la aplicación (MENÚ> PUNTOS> botón +), colocarlo en un mapa precisamente para cualquier punto que desee y luego bloquear las coordenadas en la ubicación de este punto. Esta opción permite configurar coordenadas en cualquier valor, buscar en un mapa, etc., ya que estas son opciones que proporciona el editor de puntos. Dado que tiene tal configuración de puntos, toque ese botón de bloqueo de ubicación, seleccione “bloquear a un punto” y toque un punto que haya preparado previamente para la ubicación exacta de la sesión de fotos.
Extracción de la cerradura.
Cuando las coordenadas están bloqueadas, el botón “bloqueo de ubicación” cambiará su icono y parpadeará para evitar que se olvide del “bloqueo”:
Al tocar el botón “bloqueo de ubicación” se mostrará un menú que muestra las coordenadas bloqueadas, las coordenadas actuales y la distancia entre ellas. Más opciones para “desbloquear” o bloquear en la ubicación actual (en este momento) o en un punto diferente:
Disponible en la versión beta.
Más opciones de “bloqueo” que se agregarán en las futuras versiones. “Bloquear en un punto” proporciona mucha flexibilidad para bloquear en cualquier ubicación o punto del mapa, pero se pueden introducir más formas de acceso directo (como el bloqueo en el mapa sin necesidad de crear un punto primero).