What's this HUD - heads up and why it is reversed?
Heads up display shows speed readings via reflection in a windshield and not directly.
Tap twice on speed digits in heads up screen to switch to a full screen mode - speed digits are not mirorred and display can be used as it is.
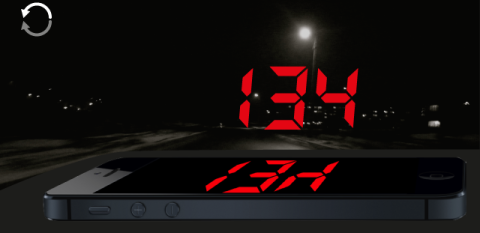
If you tap on the “arrow-flip” button (second button on top-left):

screen will go into heads-up (HUD) mode. In HUD mode, you put phone or ipad under a windshield and see the speed via reflection
HUD screen can rotate to any orientation to enable you having the power plugged in from any side. When in HUD tilt the phone a bit in a direction of a windshield so it orients itself for the right reflection angle.
HUD is good during the evening/night, during the day it is really harder to see the reflection. There are options to set the brightness of HUD higher in the “Advanced Settings” > “Heads-up options”:
but real life shows that is not really helpful during the day anyway. You can also pick time or altitude to be shown in HUD as shown in the settings screen above.
And let us provide a picture for how HUD looks in the real life:
New options for Heads-up/FULL screen from version 1.6
Now, if you selected full screen as your last choice, speedometer will remember that and next time it will go into full screen with just one tap from the main screen, with no need to tap twice in a HUD screen.
The “mirror” button will change to a “full-screen” button is case when you used full-screen as your last choice:

As always, to switch between HUD and full screen, just tap twice on speed digits.
== Full version only ==
HUD/full screen can now show time, altitude, total trip distance, current distance counter and GPS course. Here are options currently available:
Maximum of two extra options can be shown on a HUD or full screen at once. If you picked current distance counter to be shown, just hold your finger on speed number to see the option to reset it.
Rotation lock has become more intelligent and now remembers your orientation preference so hud/full screen is actually ready to use with a single tap, even if you have a specific orientation preference for it!
New options from version 1.9.
Full and HUD screens are reworked in version 1.9 to show name of field and unit of measurement for each of the extra fields:

“+” button (#2) gives you a hint that you can add an extra field here. Tap on a “+” to add a field.
Once you assigned what you want to see in the particular field, blue hint button #1 will give options for the field:

When current distance counter is selected as an extra field, its options will include resetting the counter.
Color of each extra field in hud/full screen can be now adjusted by “Set color” button in the field menu.
“Remember the lock”, night mode and extra options for the HUD/full screens are only available in full version. You can upgrade by tapping here.
Related: