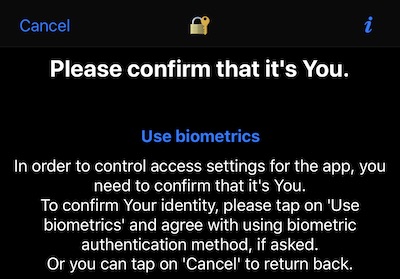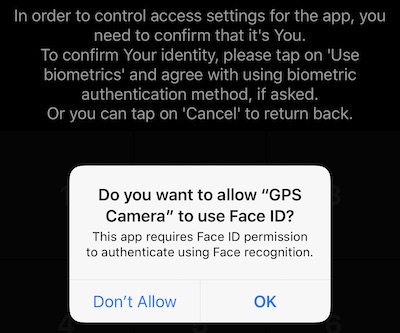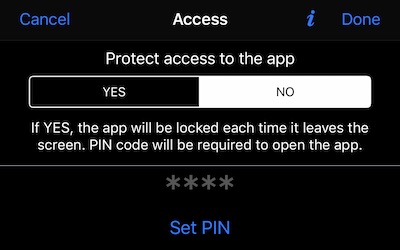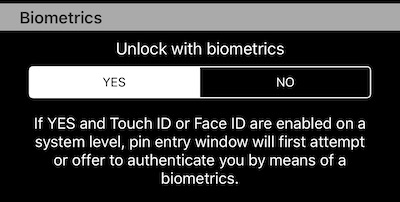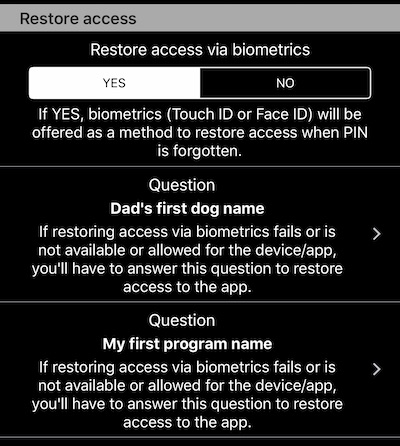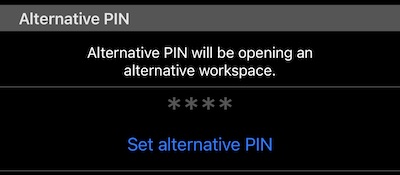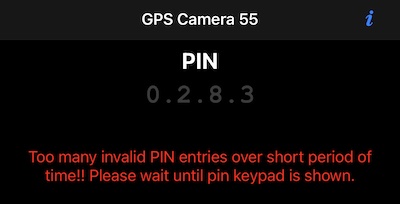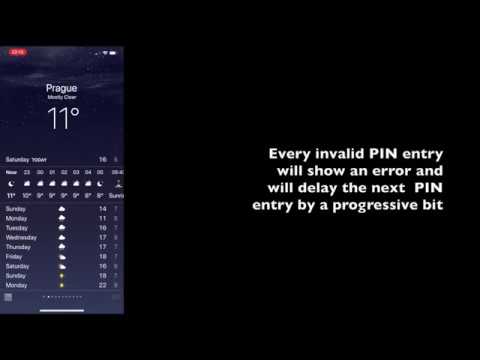GPS Camera. Lock access with PIN and biometrics.
From version 1.7 PRO users have an option to lock access to the app based on a PIN code or biometry.
General setup.
Tap on a settings button:
Progress to the “Access” settings item:
Tap and agree with accessing this settings screen:
This extra authentication step to access the settings is required to avoid someone else, not You, getting to the settings screen and locking you out of the app. For the first time only, you’ll be asked to agree with usage of Face ID for the app (no extra questions will be asked in case of Touch ID):
Tap on “OK” and authenticate yourself with Face ID or Touch ID (per device capabilities).
What happens if Face ID or Touch ID will be disabled or non-functional at this step (on not present on old devices)? Only for the first time access, the app will offer to use device passcode.
If authentication step was successful you’ll get to the access settings screen. Its top section allows to setup PIN code and enable or disable access protection:
The sequence of actions here would be to set up the PIN first. Tap on “Set PIN” to open PIN editor. Enter the PIN and confirm it, by re-entering it.
Once PIN is configured, you can change and save settings on this screen. Feel free to set “Protect access to the app” to YES. Tapping on Done will enable app access protection with the recommended parameters. Lets review them:
Unlock with biometrics.
Allows to unlock the app with Face ID or Touch ID, dependent on device capabilities.
If YES, on the app opening, Face ID or Touch ID will be automatically invoked -> you look at the screen or use your finger -> access granted! If you are not recognized, you can use a PIN code you configured in the app settings.
Restore access.
This section comes into play when you forgot the PIN code:
Default YES for “Restore access via biometrics” will enable to use biometrics to restore access when PIN is forgotten.
In scenarios when “Unlock by biometrics” is set to NO and you forgot the PIN code, after certain number of unsuccessful PIN attempts you’ll be offered restore options. If “Restore access via biometrics” is YES, then you’ll be offered to use Face or Touch ID as an option to restore access.
And/or you can setup set of up to 2 questions/answers that will need to be answered to restore access after certain number of unsuccessful PIN code attempts.
If you go for both YES in “Restore access via biometrics” and at least one restore question, you’ll be offered an option to either answer the question(s) or use biometrics when time comes to restore.
Alternative PIN.
From version 2.6 you can set alternative PIN in the app to open an alternative workspace with different photos. If needed, set an alternative PIN in Settings > Access > “Alternative PIN” section:
Please note that biometric access and restoring access with Questions will still open the currently active (most recently used) workspace. Consider carefully if you don’t want to set biometric access and all restore options to NO/empty.
Be sure to test the alternative PIN to get the confidence and knowledge with how it works. To give you some ideas:
- Alternative PIN implementation ideally makes it impossible for the potential intruders to know that they are using the alternative workspace, even if they know the app very well. If you spot anything that enables you to stay “aargh, this is an alternative space”, please let us know (support@blocoware.com).
- If somebody enters the alternative space, they can set an alternative PIN for their alternative workspace. So they don’t know they are entering the alternative workspace in the first place.
- Biometrics and restore with biometrics and questions will open the currently active (most recently logged in) workspace. You might want to switch these options off.
- There is no function that would show you all of the alternative workspaces.
- Logging into Access settings with the alternative PIN will switch the workspace to the alternative workspace corresponding to the PIN used.
- If you keep restore Questions present, they will be visible in the Access settings of the alternative workspace, but as someone already used the alternative PIN and workspace has switched to alternative, restore questions will be restoring access to the alternative workspace. Anyway, this may lead you to re-considering what questions are setup for access restoration.
Alternative PIN also changes how invalid PIN entry attempts are handled. Previously access to the PIN keyboard was delayed every time a bit longer for each invalid PIN attempted. After entering the right PIN this delay was reset to zero and you could enter some invalid PINs with no or smaller delay again. With alternative PIN this should have changed. As you may give this PIN to someone else, one could enter the alternative PIN, reset the delay for the invalid PINs and try to guess PINs much faster. To prevent this, the app now delays the PIN input after certain number of invalid PIN entries for the whole day. And if there is no way to acquire the sense of the right time duration (no internet access) - then the delay for the invalid attempts is accumulated until the app can safely say - it’s a new day. This should farther limit number of invalid attempts for these knowing the alternative PIN and for anyone else. Here is how this new message looks for when too many invalid PINs were attempted during the day:
Please take into account that in version 2.6 settings like watermark are shared across all workspaces. Until version comes that allows for independent settings between workspaces, please refrain from using watermark or other settings that might be sensitive for your scenarios when shared across workspaces.
Worst case scenario - I forgot everything!
From the introduction of an alternative PIN function, restoring of a lost access to the app via the unlocked on demand Beta version is not possible anymore. Please setup the access restoration options in the app, like biometrics, questions/answers in order to be able to restore access to the app if you forgot the PIN.
In case you have not set up any access restoration options, you can just delete the app and install it again from the App Store. Restore your previous purchase by using a top-right “Restore” button in the purchase/upgrade screen.
Developer Disclaimer.
To the fullest extent permitted under applicable law, in no event shall developer of this app be liable to you with respect to use of the App and/or be liable to you for any direct, indirect, special or consequential damages including, without limitation, damages for loss of goodwill, lost profits, or loss, theft or corruption of your information, the inability to use the App, Device failure or malfunction.
By using the app you agree with this clause and general Terms and Conditions for the app in the AppStore.
Further information.
As I don’t believe in security through obscurity, here are some details on the pin storage and backup/restore specifics:
- Salted hash of a PIN code is stored in iPhone’s Keychain with flags to be stored in the encrypted backup as well. All access settings are stored in the Keychain as well. Clear text version of PIN code is never stored or used.
- You better check for the app access after restoring iPhone from the backup - if the app ends up unlocked after restoring from the iPhone’s backup, please re-setup the access settings per your preferences. Some restore scenarios are tested, but this is an area that is a bit harder to test across all iOS versions and backup types. Please check yourself as well and let me know if there are any deviations from expectations. I consider you being an owner of a backup/restore process, so you can always re-setup the access with no security being compromised, given there is a need.