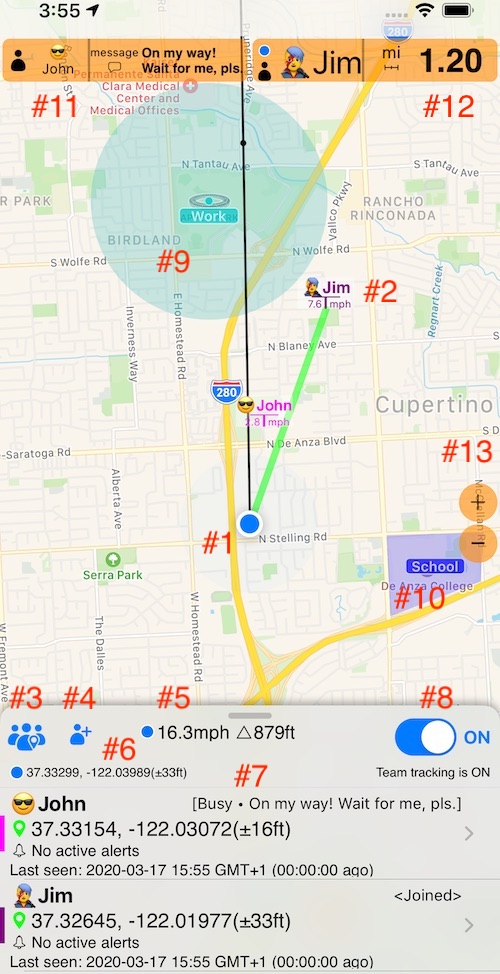GPS-Team 55.
Mit der GPS Team 55-App können Sie Ihren eigenen Standort und den Ihres Teammitglieds in Echtzeit auf einer Karte anzeigen. Fügen Sie Ihrem Team Mitglieder hinzu und senden Sie ihnen Einladungscodes. Wenn sie akzeptieren und die Teamverfolgung aktiviert haben, können Sie ihren Standort auf der Karte sehen und sie können Ihren Standort im Austausch sehen (wenn Sie verfolgen).
Sie oder Mitglieder Ihres Teams können die Standortfreigabe jederzeit deaktivieren, indem Sie die Teamverfolgung in ihrer GPS Team 55-App auf AUS setzen.
HILFE ERHALTEN UND FEEDBACK EINREICHEN
Sie können uns jederzeit unter teamwork@blocoware.com erreichen . Wenn innerhalb von 24 Stunden keine Antwort eingeht, überprüfen Sie bitte Ihren Spam-Ordner, da wir auf jede Support-E-Mail antworten. Unsere Telefonnummer lautet +420 724 730 447 (auch WhatsApp und iMessage), aber wir würden es vorziehen, wenn Sie uns über MENU (Teamtaste unten links)> FEEDBACK & SUPPORT> “Es gibt ein Problem” kontaktieren, wie es die Support-E-Mail tun wird Enthalten Sie dann Informationen zu Ihrem Gerätemodell und Ihrer iOS-Version.
ARBEITEN MIT DER APP
Gehen wir die wichtigsten Steuerelemente und Anzeigen in der App durch:
- Ihr eigener Standort auf der Karte.
- Ihre Teammitglieder auf der Karte.
- Hauptmenütaste.
- Schaltfläche zum Hinzufügen eines neuen Mitglieds.
- Geschwindigkeit und Höhe für das aktuell verfolgte Teammitglied oder Ihr Teammitglied, wenn kein Teammitglied verfolgt wird.
- Ihre aktuellen Koordinaten und die horizontale Genauigkeit Ihres Standorts.
- Mitgliederliste. Standardmäßig reduziert, ziehen Sie die Schublade nach oben, um die Liste anzuzeigen. Tippen Sie auf eine Zeile mit einem Teammitglied, um Optionen zum Bearbeiten, erneuten Einladen eines Mitglieds und Anzeigen einer Linie zwischen Ihnen und der Mitglieds- oder Mittelkarte am Standort eines Mitglieds anzuzeigen.
- Team Tracking EIN / AUS-Schalter. Wenn die Teamverfolgung deaktiviert ist, wird Ihr Standort nicht an den Server gesendet und nicht an Ihre Teammitglieder weitergegeben. Die Standorte der Teammitglieder werden auch für Sie nicht aktualisiert. Wenn Sie die Nachverfolgung wieder auf EIN stellen, wird Ihnen der aktuellste Standort jedes Teammitglieds zur Verfügung gestellt, wenn die Teammitglieder inzwischen die Nachverfolgung durchgeführt haben.
- Kreiszone.
- Polygonale Zone. Für Zonen können Warnungen beim Betreten und Verlassen für Sie und Ihre Teammitglieder eingerichtet werden.
- Anpassbarer Abschnitt in der oberen linken Ecke, in dem Ihre Standortdaten oder der Status oder die Nachricht Ihres Mitglieds angezeigt werden können.
- Anpassbarer Abschnitt in der oberen rechten Ecke.
- Vergrößern / Verkleinern.
Die schwarze Linie auf der Karte ist eine optionale Kurslinie, um Ihren aktuellen Kurs anzuzeigen. Eine optionale grüne “Ziel” -Linie kann zwischen Ihnen und einem Teammitglied angezeigt werden.
Sie laden zunächst ein neues Mitglied ein, indem Sie auf eine Schaltfläche Nr. 4 tippen:
- Weisen Sie einem neuen Mitglied einen Namen zu und geben Sie Ihren eigenen Namen für das Team des Mitglieds ein.
- Senden Sie die Einladung aus.
- Warten Sie, bis das Mitglied die Einladung angenommen hat.
- Zeigen Sie den Standort der Mitglieder auf einer Karte an, sobald sie die Einladung angenommen hat.
WIE MAN:
Wenden Sie den Einladungscode an und treten Sie einem anderen Team bei.
Teammitglied hinzufügen oder bearbeiten.
Hinzufügen und Bearbeiten von Überlagerungen auf der Karte.
Richten Sie individuelle Zonen- und Wertalarme für Teammitglieder ein.
Passen Sie die Kartenecken an.
Mitglied auf einer Karte zentrieren.
Tippen Sie auf eine Mitgliederzeile und wählen Sie “Mitglied auf einer Karte zentrieren”.
Zeigen Sie einem Mitglied eine Zeile.
Tippen Sie auf eine Mitgliederzeile und wählen Sie “Als Ziel festlegen”.
Zeigen Sie eine Zeile Ihres Kurses.
Halten Sie Ihren Finger auf einer Karte und wählen Sie “Kurslinie anzeigen”.