GPS-Tracking - Benutzerhandbuch
Verfügbar in der Vollversion .
Ab Version 4.0 können Sie auch Ihre Auto-/Fahraktivitäten automatisch aufzeichnen.
SPUREN AUFNEHMEN
Tippen Sie hier auf eine MENÜ-Schaltfläche:

oder hier:
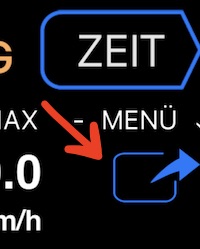
Die Schaltfläche „NEUE STRECKE“ im Menü zeigt Ihnen Optionen, mit denen die Aufzeichnung der Spur beginnt, und bietet auch eine Schaltfläche „Einstellungen“, um diese Optionen zu ändern:

Tippen Sie auf eine Schaltfläche „NEUE STRECKE“, um eine neue Spur zu starten, und dann auf „START“.
Die folgenden Tracking-Steuerelemente und -Anzeigen werden bereitgestellt:

#1 - Pausieren Sie die Strecken-Schaltfläche
#2 - Beenden Sie die Strecken-Schaltfläche
#3 - Tracking-Anzeige. Grünes Quadrat bedeutet, dass das GPS-Tracking-Journal aufgezeichnet und die Aufzeichnung optimiert ist (Daten werden gefiltert, damit der Strecken auf der Karte glatt ist, aber einige der unwichtigen Punkte können herausgefiltert werden).
#4 - BCK - Hintergrundmodusanzeige. Es ist ein sehr vernünftiges Standardverhalten, dass beim Starten einer neuen Strecke die App auch im Hintergrund weiterarbeitet, bis Sie die Streckenaufzeichnung anhalten oder stoppen. Auf diese Weise zeichnet die App, wenn Sie andere Apps oben ausführen, einen Anruf haben oder das Telefon gesperrt ist, den Strecken immer noch auf, bis Sie MENU > STRECKEN PAUSE oder STRECKEN STOPPEN. Sie können die Steuerelemente Nr. 1 und Nr. 2 sicherlich für dieselben Aktionen verwenden.
Wenn Sie den Strecken stoppen, funktioniert die App nicht mehr im Hintergrund und das GPS-Tracking-Dash zeigt wieder eine Start-Schaltfläche (#5):

Außerdem sehen Sie die Pausenanzeige (#6) blinken. Auf diese Weise werden die aktuellen Zähler zwischen der Aufzeichnung der Strecken standardmäßig angehalten. Durch das Starten einer neuen Strecken-Aufzeichnung werden diese zurückgesetzt und die Pause aufgehoben.
Sie können die Strecken-Aufzeichnung auch jederzeit über MENU > STRECKEN STOPPEN anhalten.
EINZELNE STÜCKE ANZEIGEN
MENU > STRECKEN zeigt Ihnen die Liste der Strecken:
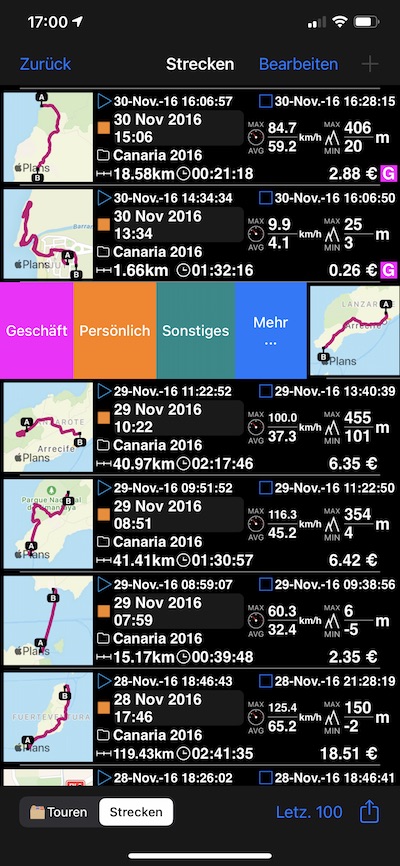
“Letzte 100” ist eine Filterschaltfläche, mit der Sie Strecken nach Start- oder Enddatum filtern oder einfach die letzten X Strecken anzeigen können.
Wischen Sie von links nach rechts, um die Titelkategorie bei Bedarf zuzuweisen (geschäftlich, persönlich usw.).
Wischen Sie von rechts nach links, um den Strecken zu einer anderen Reise zu verschieben oder ihn an die Hauptkarte anzuhängen/anzuheften.
Tippen Sie auf eine Strecken-Zeile, um die detaillierte Strecken-Ansicht anzuzeigen:
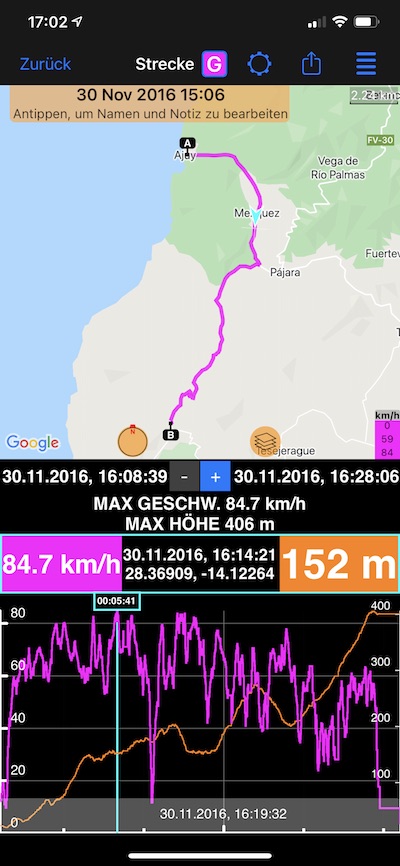
Gemeinsame Funktionen aller Spuransichtstypen:
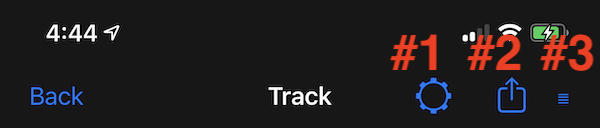
- (#1) Die Einstellungsschaltfläche oben auf dem Bildschirm ermöglicht das Umschalten zwischen verschiedenen Streckenansichten.
- (#2) Die Aktionsschaltfläche oben ermöglicht es, den Strecken auf viele verschiedene Arten zu teilen. Wir empfehlen Ihnen, das Teilen als „Track-Bild“ zu versuchen, wir haben versucht, dafür ein „Postkarten“-Sharing-Erlebnis zu schaffen. Sollte gut aussehen, wenn Sie es per E-Mail, Facebook usw. teilen.
- (Nr. 3) Rasterschaltfläche oben rechts ermöglicht es, den Strecken entweder auf eine andere Reise zu verschieben oder ihn auf der Hauptkarte anzuheften, damit Sie ihn zurückverfolgen können.
Spur am Ende trimmen.
Ab Version 4.0 ermöglicht Taste #3 auch das Trimmen des Trackendes an der Stelle dieses blauen Cursors. Verwenden Sie den unteren Diagrammabschnitt, um den blauen Cursor auf den gewünschten Punkt zu setzen, und tippen Sie auf die Schaltfläche Nr. 3 > Trimmen. Nützlich, wenn Sie vergessen haben, die Aufzeichnung anzuhalten oder auszuschalten, und dann sehr lange Abschnitte mit Nichtfahrdaten haben.
Titelnamen/-namen, Start-/Endadresse bearbeiten.
Tippen Sie auf die orangefarbene Schaltfläche mit dem Tracknamen und der Notiz, um den Editor für Trackfelder zu öffnen und den Tracknamen, die Notiz, die Start- und Endadresse bei Bedarf zu bearbeiten: Trackfelder-Editor
Spezifische Funktionen für den Ansichtstyp Karte + Diagramm:
- Verwenden Sie die Schaltfläche +/- im Zeitraumbereich, um den Bereich um die hellblaue Punktlinie herum zu vergrößern und zu verkleinern.
- Bewegen Sie die hellblaue Punktlinie, um einen beliebigen Zeitpunkt zu fokussieren, der hellblaue Pfeil auf einer Karte bewegt sich ebenfalls, um Ihnen den entsprechenden Ort auf der Karte anzuzeigen.
- Schwenken und ziehen Sie auf dem schwarzen Bereich des Diagramms, um hinein- und herauszuzoomen und sich auf den Teil des Strecken zu konzentrieren, der Sie interessiert.
- Wenn das Diagramm gezoomt ist, können Sie entweder darauf tippen, um die hellblaue Punktlinie an die Stelle Ihres Tippens zu verschieben, oder Sie können den grauen Bereich am unteren Diagrammrand verwenden, um die hellblaue Punktlinie zu steuern
Mehr zu den Arten von Streckenansichten:
Was kann noch getan werden?
- Strecken farbig nach Geschwindigkeit oder Höhe anzeigen
- Einen zuvor aufgenommenen Strecken zurückverfolgen
- Strecke auf eine andere Reise verschieben (einfach über eine Streckenreihe streichen, um die Option „Verschieben“ zu sehen)
Strecke am Ende trimmen
Ab Version 4.0
Kann nützlich sein, wenn Sie vergessen haben, die Aufzeichnung anzuhalten oder auszuschalten.
MENU > Strecken > Tippen Sie auf die Strecke-Zeile. Scrollen Sie mit Ihrem Finger durch den unteren Kartenabschnitt, um den blauen Cursor auf der Karte auf den gewünschten Punkt (oder Zeit/Entfernung) zu setzen, und tippen Sie auf eine Schaltfläche Nr. 3 in der oberen Symbolleiste:
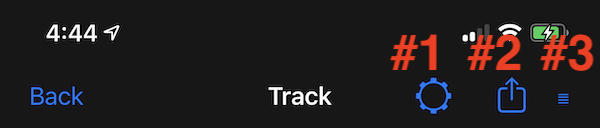
Wählen Sie “Trimmen bei …” - diese Menüschaltfläche zeigt an, zu welcher Zeit / Entfernung die Kürzung erfolgt.
ÜBERPRÜFUNG ALLER STRECKENS DER REISE
In der Liste „Reisen“:
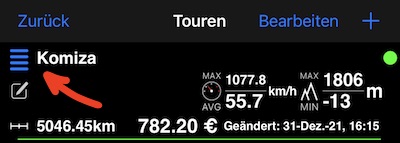
Tippen Sie auf die Schaltfläche „Liste“, um alle Strecken dieser Reise anzuzeigen:
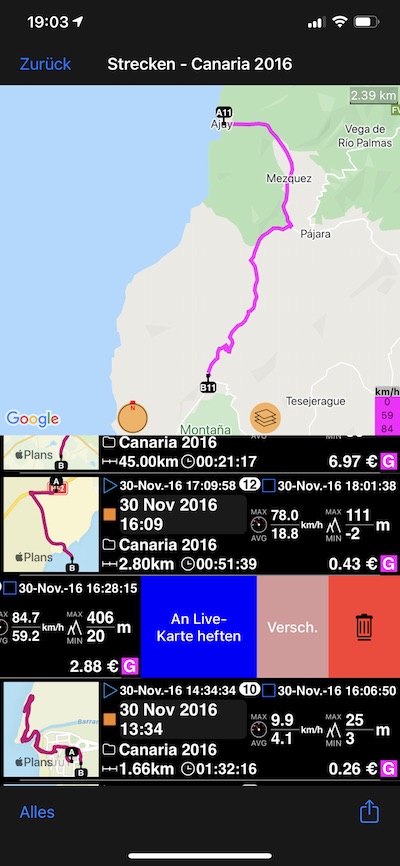
In dieser Liste der Strecken, die zur Reise gehören, können Sie auch nach rechts oder links auf dem Strecken wischen, um Strecken-Optionen wie Kategorie zuweisen , Verschieben zu einem anderen Trip oder Anhängen/Anheften an anzuzeigen Live-Karte.
Sie können alle Strecken unter dieser Reise auf der Karte auf einmal anzeigen, indem Sie auf die Schaltfläche “Alle anzeigen” tippen.
REISEN TEILEN
Um die gesamten Reisedaten zu sichern oder zu teilen, um sie auf einem anderen Gerät fortzusetzen.
MENU > TOUREN und dann gibt es links neben jeder Trip-Zeile einen “Listen”-Button:
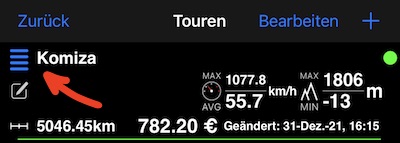
Verwenden Sie auf dem sich öffnenden Bildschirm die rechte untere Aktionstaste:
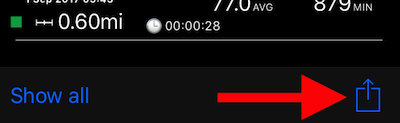
“Datei speichern” bietet die Auswahl des Freigabeformats (gesamtes “Reisearchiv” oder Google kmz) und das Speichern in iCloud, Dropbox usw. an. Die Option “E-Mail-Datei” bietet nur die E-Mail-Option.
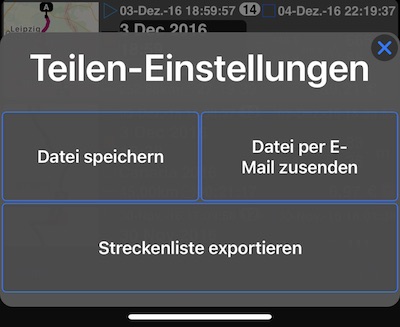
Wählen Sie beim Speichern der Datei “Reisearchiv” und speichern Sie sie in iCloud oder Dropbox. Dann können Sie auf jedem iPhone oder iPad dieses Reisearchiv (mit der Erweiterung .trk) in der Tachometer-App öffnen. Die Reise mit all ihren Strecken wird so importiert, wie sie auf dem ursprünglichen iPhone/iPad waren.
Zum Teilen der gesamten Fahrten mit all ihren Strecken als einzelne KMZ-Datei (Google Earth).
Wie oben, aber wählen Sie “Google Earth KMZ”, wenn Sie die Optionen “Datei speichern” oder “Datei per E-Mail versenden” verwenden.
Reiseliste wird exportiert.
Verwenden Sie den Filter, um nur Reisen anzuzeigen, die in einem bestimmten Monat begonnen oder beendet wurden, wenn Sie eine Liste nur für diesen Monat erstellen müssen.
Öffnen Sie dann über die Aktionsschaltfläche die Vorschau mit der Liste der gefilterten Fahrten. Das Vorschaufenster hat eine eigene Aktionsschaltfläche, um “was auch immer” mit der Liste zu tun, in Numbers/Excel zu öffnen, per E-Mail zu versenden, in iCloud/Dropbox zu speichern, unbegrenzte Optionen hier.
TEILEN VON EINZELNEN STRECKENDATEN
Strecken in den Formaten GPX, Google Earth KML (gx:Track oder gx:Geometry) exportieren
Verwenden Sie die Aktionsschaltfläche oben in der Einzelspuransicht, um die Export- und Freigabeoptionen zu öffnen:

Wählen Sie entweder “Datei speichern”, “Datei per E-Mail versenden” oder “Trackbild teilen”.
Die Optionen “Datei speichern” und “Datei per E-Mail versenden” fragen nach dem Zielformat. Sie können zwischen GPX, Google Earth gx:Track oder Google Earth gx:Geometry wählen.
Ab Version 1.8 ist “Streckenbild teilen” eine sehr schön aussehende Option zum Teilen über Facebook, E-Mail oder sogar zum Anhängen von Strecken an die Notizen-App. Versuch es!
In Version 1.9 (derzeit in der Beta-Phase) wurde eine neue Option hinzugefügt - “Photo GPX”. Diese Option garantiert, dass Sie für jede Sekunde in der exportierten Datei einen Zeitstempel mit einem Ort haben. Dies wird benötigt, um den GPX-Track mit Fotos in Adobe Lightroom abzugleichen.
Trackliste wird exportiert.
Verwenden Sie den Filter, um nur Strecken anzuzeigen, die in einem bestimmten Monat begonnen oder geendet haben, wenn Sie eine Liste nur für diesen Monat erstellen müssen.
Verwenden Sie dann die Aktionsschaltfläche, um die Vorschau mit der Liste der gefilterten Titel zu öffnen. Das Vorschaufenster hat eine eigene Aktionsschaltfläche, um “was auch immer” mit der Liste zu tun, in Numbers/Excel zu öffnen, per E-Mail zu versenden, in iCloud/Dropbox zu speichern, unbegrenzte Optionen hier.

BEWEGUNG ZWISCHEN DEN FAHRTEN
Streichen Sie in der Titelliste von rechts nach links über eine Titelreihe, um die Option „Verschieben“ anzuzeigen:
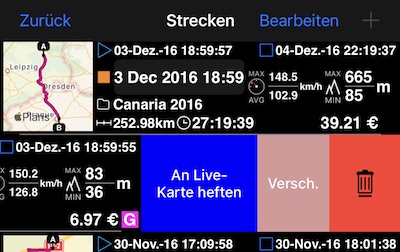
VORHANDENEN STRECKEN AUF DER KARTE PINNEN
Mit dieser Option können Sie den Titel vorwärts oder rückwärts wiederholen. Ihr aktiver Strecken wird auf der Karte rot angezeigt, der markierte Strecken, dem Sie folgen möchten, ist blau.
Wischen Sie, wie im vorherigen Abschnitt gezeigt, von rechts nach links in der Strecken-Zeile und wählen Sie „An Live-Karte anheften“.
STÜCKE IMPORTIEREN
Wenn Sie das gesamte Tachometer-Tourenarchiv/-backup teilen, wie im Abschnitt “Fahrten teilen” beschrieben, öffnen Sie einfach die .trk-Datei mit Tachometer und es erstellt automatisch alle Daten im Trip-Backup/-Archiv neu.
Eine weitere Option ist die offene GPX-Datei mit Tachometer. Tachometer unterstützt das Importieren von Strecken, Wegpunkten und Routen aus dem GPX.
Diese Funktion ist nur in der Vollversion verfügbar.
Sie können ein Upgrade durchführen, indem Sie hier tippen.
Zugehörige Informationen:
Strecken-Kategorien: Geschäftlich, Privat usw.
Strecken-Editor - Name, Notiz, Start-/Endadresse
Echtzeit-Standortfreigabe über Webbrowser.
Voice-Coach erinnert Sie an Ihre Reisedauer und aktuelle Geschwindigkeit.