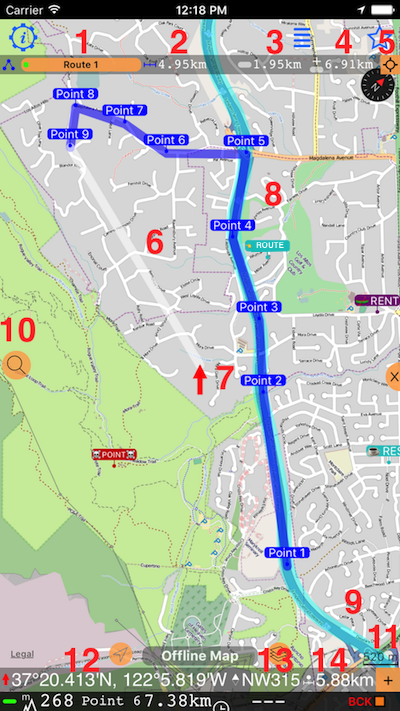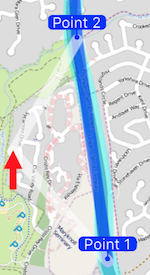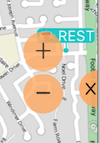Routen-Editor
Sie können immer die Route von GPX importieren oder jede Wegpunktsammlung in eine Route verwandeln. Route-Editor gibt Ihnen die Möglichkeit, eine Route zu erstellen, ohne die App zu verlassen.
Um den Editor einzuschalten, können Sie den Zentriermodus abbrechen, indem Sie auf die Schaltfläche “Folge mir / not” Taste:
Mehrere neue Elemente werden der Hauptkarte hinzugefügt, um eine Routenbearbeitung zu ermöglichen:
Legende.
Taste #1 ermöglicht es Ihnen, eine Sammlung auszuwählen, die Sie bearbeiten möchten.
Label #2 zeigt die Gesamtstrecke der Route an.
#3 - abstand des nächsten geplanten “Beines”.
#4 - die Streckenlänge der Strecke einschließlich der geplanten Beinabstand.
Taste #5 erlaubt es, die Karte auf die Sammelwegpunkte, Ihren Standort und die Sammelwegpunkte zu fokussieren oder auf den ersten oder letzten Punkt auf der Strecke zu wechseln.
#6 - das nächste geplante Bein mit einer Fade / Host-Farbe.
#7 - ein Pfeil in der Kartenmitte, wo der Weg Wegpunkt gesetzt wird.
#8 - Route auf der Karte.
#9 - zuvor aufgezeichnete Spur, die auf eine Karte pinned ist. Kann die Routenplanung entlang der vorhandenen Strecke wirklich vereinfachen. Zukünftige App-Versionen werden sicherlich die Möglichkeit hinzufügen, Routen aus Tracks zu erstellen.
#10 - suchtaste, um die Suche nach Adresse oder Koordinate zu aktivieren. Suchergebnis ist in der Kartenmitte zu sehen, so können Sie Button # 11, um einen Punkt hier zu erstellen.
#11 - Plus-Taste, um Wegpunkt oder Wegpunkt an der Stelle hinzuzufügen, auf die der rote Pfeil zeigt (Kartenmitte). Wenn Sie Wegpunkt an der anderen Stelle hinzufügen möchten, halten Sie einfach die Karte an dieser Stelle, bis diese Option erscheint.
#12 - Koordinate des roten Pfeils (Kartenmitte).
#13 - Winkel, bei dem die Karte gedreht wird. In diesem uncentered Modus können Sie immer drehen die Karte mit zwei Fingern, so ist es am bequemsten für Sie Winkel platziert.
#14 - Abstand des roten Pfeils (Kartenmitte) von deinem aktuellen Standort.
Plus-Tasten-Modi.
Plus-Taste #11 funktioniert anders, wenn Sie eine Route erstellen:
- Es nennt den Punkt automatisch den Namen “Punkt” + Punkt Bestellnummer. Wenn Sie Wegpunkt umbenennen möchten, tippen Sie bitte darauf und verwenden Sie die Option “Öffnen”, um sie umzubenennen.
Oder wenn Sie einen Wegpunkt zu einer Nicht-Route-Sammlung hinzufügen:
- Es öffnet sich ein Wegpunkt-Editor.
Erstellen Sie einen Punkt zwischen zwei Wegpunkten auf der Strecke oder vor dem ersten.
Tippen Sie auf den Wegpunkt und wählen Sie “Einfügen vor” oder “Einfügen nach” Option. Der Redakteur zeigt entsprechende Anhaltspunkt (e):
Das nächste Etikett und das gesamte Distanzetikett zeigen die geplanten Werte an. Oder wieder, um diese “zwischen” Punkt an jedem Ort auf der Karte hinzuzufügen, halten Sie einfach Ihren Finger an diesem Ort.
Wegpunkt hinzufügen, indem du nach Adresse oder Koordinate suchst.
Verwenden Sie die Suchtaste (#10), um nach Koordinatenadresse zu suchen. Das Suchergebnis wird im Map Center angezeigt. Mit “Plus” (#11) können Sie Wegpunkt oder Wegpunkt hier hinzufügen.
Löschen Sie Wegpunkt oder Punkt auf einer Route.
Tippen Sie auf den Wegpunkt, den Sie löschen möchten, und wählen Sie “Löschen”.
Wenn Sie den Routenpunkt löschen, werden alle Punkte, die automatisch benannt wurden oder einen leeren Namen haben, automatisch wieder umbenannt / neu numeriert.
Vergrößern und Verkleinern.
Zum Vergrößern und Verkleinern können Sie die Karte ein- und ausschalten oder auf die Karte tippen, um die Zoom-
Kurzes Video zum Erstellen oder Bearbeiten der Route (English):
Weitere Informationen zur Routenbearbeitung und Navigation:
Off road Navigation (Route und Single Ziel) detaillierte Seite
Kurze Videoüberprüfung, wie die Routennavigation funktioniert (English)