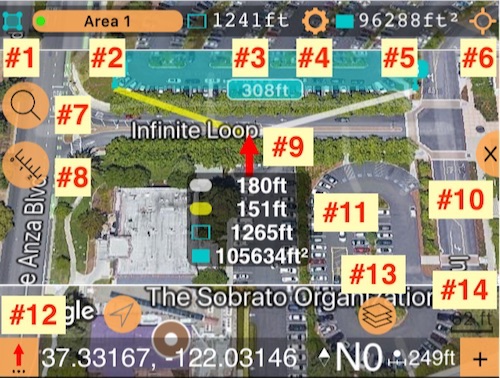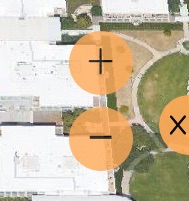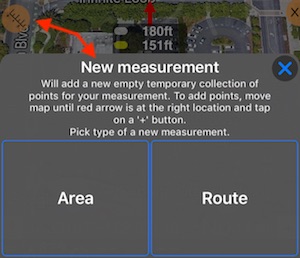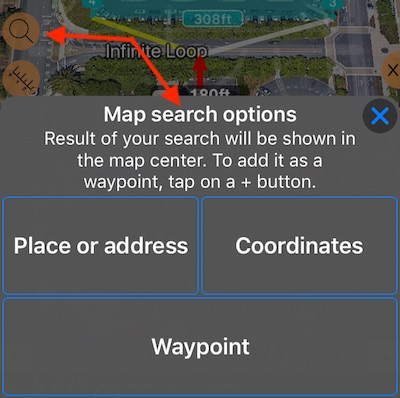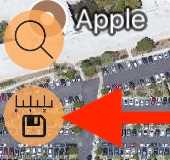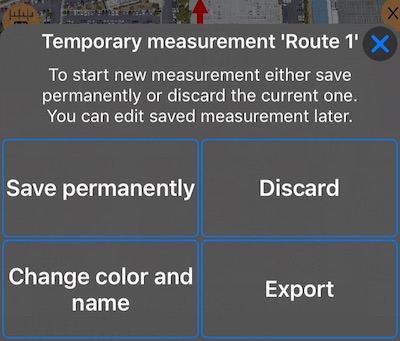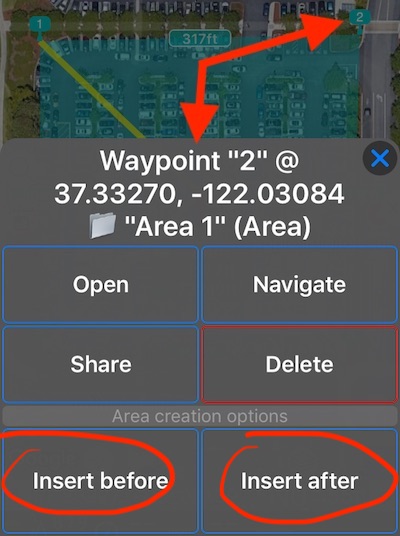Kompass 55. Planimeter.
Mit Planimeter können Sie Bereiche und Routen auf der Karte erstellen, messen und exportieren / teilen.
Aktivieren Sie den Planimetermodus
Um mit der Planimeter-Umschaltkarte in den Such- / Bearbeitungsmodus zu wechseln, tippen Sie auf eine Schaltfläche “Kartenzentrierung” (# 1):
Sie können auch die Schaltfläche # 2 (Ebenen) verwenden, um den Typ einer Karte auszuwählen, die Sie benötigen.
Jetzt, wenn der Zentrierungsmodus deaktiviert ist, haben Sie folgende Tools, die Ihnen beim Erstellen von Bereichen und Routen helfen:
# 1 - Symbol und Farbe eines Bereichs, einer Route oder eines Punkteordners, lassen Sie es mich “Kartenmaß” nennen, das gerade bearbeitet wird.
# 2 - Schaltfläche mit dem Namen einer aktuellen Kartenmessung. Tippen Sie darauf, um eine andere Kartenmessung oder Wegpunktsammlung zur Bearbeitung auszuwählen.
# 3 - Für Bereiche und Routen wird der aktuelle Umfang oder die Länge einer Route angezeigt. Einheiten können mit Taste 4 eingerichtet werden.
# 4 - Schaltfläche Einstellungen, um Einheiten für Länge, Fläche und deren Anmerkungen festzulegen.
# 5 - Zeigt den aktuellen Bereichswert an. Einheiten können mit Taste 4 eingerichtet werden.
# 6 - Schaltfläche “Fokussieren”. Ermöglicht das Fokussieren der Karte auf eine aktuelle Messung / Sammlung oder Messung + Ihren Standort oder Start- / Endpunkte einer Messung / Sammlung.
# 7 - Suchknopf. Ermöglicht die Suche nach Adresse / Ort, Koordinaten oder nach vorhandenen (Weg-) Punkten.
# 8 - Schaltfläche “Messung”. Bietet Optionen zum Erstellen eines neuen Bereichs oder einer neuen Route oder zum Speichern / Teilen / Verwerfen des gerade bearbeiteten Bereichs.
# 9 - Roter Pfeil in der Kartenmitte. Dies ist ein Ort, an dem ein neuer Punkt erstellt wird. Sie können jedoch auch einfach einen Finger auf einen beliebigen Punkt in der Karte halten, um die Option zum Erstellen eines neuen Punkts an dieser Stelle zu öffnen.
# 10 - “Minimiere” Kartenknopf. Minimiert die Kartengröße.
# 11 - Messfeld, das die Größe des Bereichs / der Route anzeigt, wenn Sie hier einen neuen Punkt hinzufügen würden. Von diesem Pfeil gehen gelbe und weiße “Hinweis” -Linien zu den Punkten, zwischen denen der neue Punkt eingefügt wird. Das Messfeld zeigt auch die Länge dieser Hinweislinien an. Die Werte im Bereich werden aktualisiert, wenn Sie die Karte verschieben. Auf diese Weise können Sie Ihrer Region / Route so viel hinzufügen, wie Sie benötigen - Sie müssen nicht versuchen / erraten.
# 12 - Roter Pfeil-Werkzeugknopf. Ermöglicht Ihnen, den roten Pfeil an Ihre aktuelle Position oder in Peilung / Entfernung zu verschieben. Bietet außerdem weitere Optionen zum Hinzufügen eines Punkts für eine Route.
# 13 - Schaltfläche “Ebenen”. Ermöglicht die Auswahl eines Kartenanbieters (Apple, Google, Blank, benutzerdefinierter URL-Kartenanbieter oder Offline-Karte) und eines Kartentyps für jeden Anbieter - Straße, Satellit und Hybrid sowie Geländekarte für einen Google-Kartenanbieter.
# 14 - Ein Kartenmaßstab ist unter # 14 plus ein ‘+’ Knopf, der das Hinzufügen neuer Punkte mit nur einem Tippen an der Stelle erlaubt, wo der rote Pfeil zeigt.
Wie vergrößern / verkleinern Sie?
Um die Schaltflächen zum Vergrößern und Verkleinern anzuzeigen, tippen Sie einfach auf eine Karte. Vergrößern / Verkleinern wird für einige Sekunden angezeigt:
Sie können natürlich auch einfach ein- und auszoomen, um zu zoomen.
Neue Messung hinzufügen
Neue Messung hinzufügen
Eine Möglichkeit, mit einer neuen Messung zu beginnen, besteht darin, auf die Schaltfläche # 8 zu tippen:
Zu den Optionen gehört das Hinzufügen eines neuen Bereichs oder einer neuen Route:
Punkte hinzufügen
Punkte hinzufügen
Um entweder “Fläche” oder “Route” Punkte hinzuzufügen, verschieben Sie die Kartenmitte an die gewünschte Position und tippen Sie auf die Schaltfläche “+”. Um das Kartencenter zu verschieben, können Sie einfach auf einer Karte wischen / schwenken oder die Suchtaste (# 7) verwenden, um die Suchoptionen zu öffnen:
Das Ergebnis einer Suche wird in der Kartenmitte an der Stelle eines roten Pfeils angezeigt, so dass Sie hier leicht einen neuen Punkt einfügen können, indem Sie auf die Schaltfläche “+” klicken.
Speichern, verwerfen, Name / Farbe bearbeiten, exportieren
Die Schaltfläche “Neue Messung” (# 8) ändert sich ein wenig, nachdem Sie eine Messung erstellt haben:
Und bietet auch Optionen, um die temporäre Messung zu speichern, zu verwerfen, umzubenennen, zu ändern oder zu exportieren:
Mit der kostenlosen Version wäre der Workflow - neue temporäre Messung hinzufügen -> verwerfen -> neue hinzufügen. Die Anzahl der Punkte für temporäre Messungen ist in der kostenlosen Version nicht begrenzt.
Mit der Vollversion können Sie entweder Ihre temporäre Messung beibehalten oder sie verwerfen und eine neue starten. Sie können die Messung auch exportieren. Ein bisschen mehr Details beim Export:
Export von Planimeterobjekten (Routen und Flächen)
Punkte verschieben und Punkte zwischen bestehenden Punkten hinzufügen
LÖSCHEN
Um einen Punkt zu löschen, tippen Sie auf eine Karte und wählen Sie “Löschen”.
BEWEGEN / BEARBEITEN + FOTO / AUDIO HINZUFÜGEN
Um einen Punkt zu verschieben, tippen Sie auf eine Karte und wählen Sie “Öffnen”. In dem Editor, der geöffnet wird, können Sie entweder den Punkt auf einer Karte verschieben (MAP-Abschnitt) oder seine Koordinaten ändern. Sie können hier auch ein Foto oder Audio an einen Punkt anhängen. (Die einzige Option, die das Exportieren von Fotos und Audio-Notizen unterstützt, ist Google KMZ. Bitte verwenden Sie diese Option, wenn Sie Ihre Bilder und Audiodateien in der Exportdatei exportieren möchten).
HINZUFÜGEN PUNKT ZWISCHEN / VOR / NACH BESTEHENDEN
Dazu gehört auch die Möglichkeit, einen Routenpunkt nach einem beliebigen Punkt in einer Route hinzuzufügen. Tippen Sie auf einen vorhandenen Punkt in Ihrer Messung, um die Optionen anzuzeigen:
Das Bild oben zeigt, dass beim Tippen auf einen Bereichspunkt Optionen für “Einfügen vor” und “Einfügen nach” angezeigt werden. Für die Routenpunkte sind die gleichen Optionen verfügbar.
Verwandte Seiten:
Export von Planimeterobjekten (Routen und Flächen)
Flächen- und Längenmaßeinheiten (Planimeter).