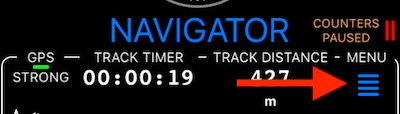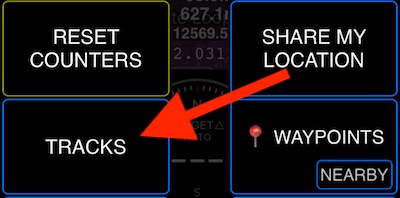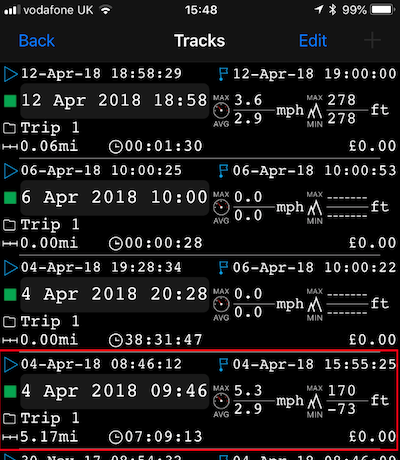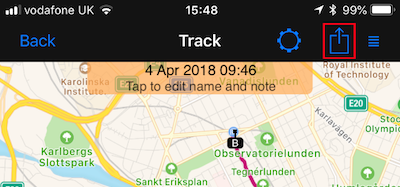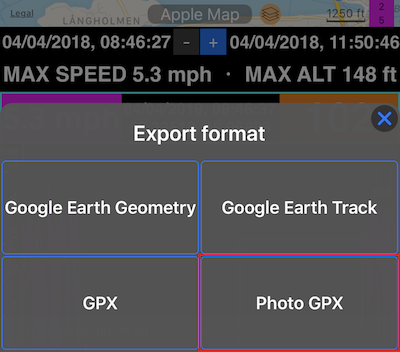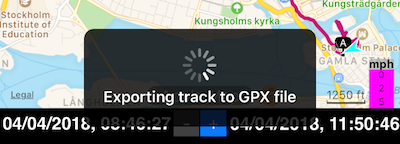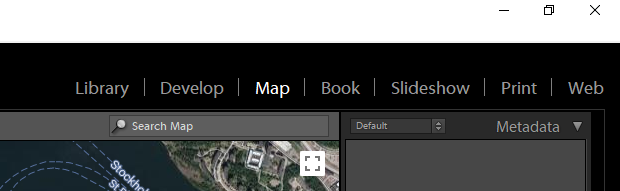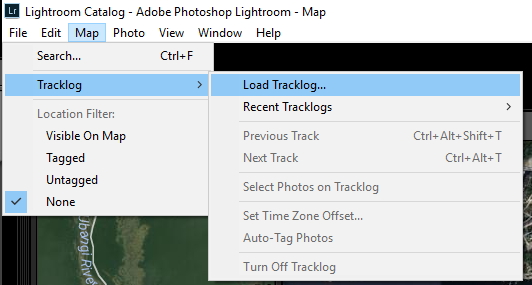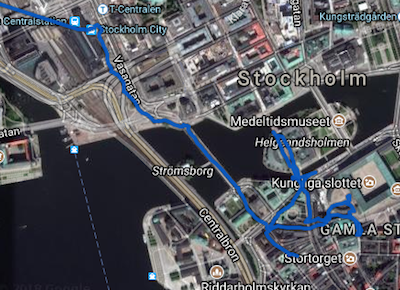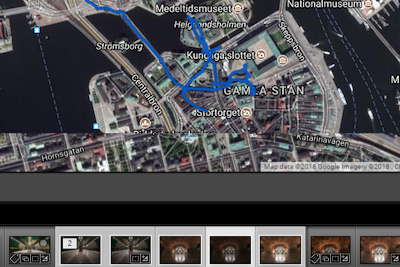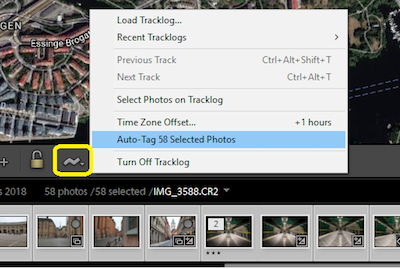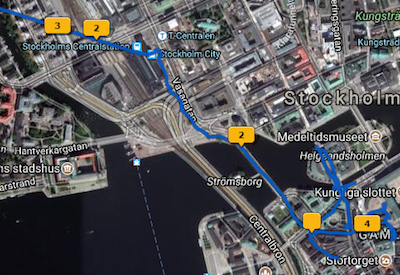Foto GPX-Export
Mit großem Dank und Dank an David K., der für diese Seite Inhalte bereitgestellt hat, Voraussetzungen für den Photo GPX-Export und diese neue Exportoption auch getestet hat! Danke Dave!
Wenn Sie eine Digitalkamera benutzen, ohne GPS ist es manchmal schön zu wissen, wo Sie dieses spezielle Foto gemacht haben. Mit der App und der richtigen Fotoverwaltungsanwendung wird dies mit der Option zum Exportieren nach Photo GPX ermöglicht.
In diesem Beispiel werde ich Adobe Lightroom 6 unter Windows verwenden, aber die Grundidee ist für viele Geotagging-Foto-Apps auf Mac oder PC identisch
Öffnen Sie zu Beginn Ihres Fotoshootings die GPS Kompass App und beginnen Sie, Ihre Reise wie gewohnt zu protokollieren. Legen Sie sie einfach in Ihre Tasche und vergessen Sie sie nicht, wenn Sie den Tag beendet haben Speicherort oder Ihre exportierte Datei wird sehr groß sein.
Wenn Sie bereit sind, Ihren Track zu exportieren, gehen Sie zum Abschnitt “Tracks”, indem Sie auf den MENU auf dem Startbildschirm klicken.
-> Tracks
Wählen Sie zuerst den Track, den Sie exportieren möchten, aus dem Trackbereich der Software, in diesem Fall dem 4. April
Dadurch wird der ausgewählte Track auf eine Karte geladen, wie Sie in Stockholm sehen können. Tippen Sie auf die Box mit dem Pfeil (rot hervorgehoben)
Dann werden Sie gefragt, ob Sie die Datei per E-Mail senden oder im lokalen Gerät oder Cloud-Dienst speichern möchten. In diesem Beispiel habe ich E-Mail verwendet. (Ich finde es einfacher, die Datei an mich selbst zu mailen)
Wählen Sie dann die neue Option “Photo GPX”
Dadurch wird eine Datei erstellt, die für das Geotagging von Fotos geeignet ist.
Hinweis; Wenn Sie eine Spur verfolgen, z. Ein ganzer Tag, es wird eine Weile dauern, um diese Datei zu erstellen (ein paar Minuten oder so) sei geduldig, dein Handy geht so schnell es geht!
Es wird eine Fortschrittsanzeige wie unten abgebildet angezeigt, während dies geschieht
Öffnen Sie Adobe Lightroom und importieren Sie Ihre Fotos wie gewohnt in einen Ordner Ihrer Wahl. Wechseln Sie in diesem Ordner zum Kartenmodul am oberen Bildschirmrand.
Dann geh zu
Map ➔ Tracklog ➔ Load Tracklog
Dies öffnet ein Dateibereichfenster, wähle deine umcodierte GPX-Datei, die du dir per E-Mail geschickt hast und die du importieren möchtest
Nach dem Import zeigt das Kartenfenster den aufgezeichneten Track für den Tag, der auf der Karte eingeblendet ist
Wählen Sie unten auf dem Bildschirm die Fotos aus, die Sie an diesem Tag aufgenommen haben
Direkt über den ausgewählten Fotos sehen Sie ein Zick-Zack-Liniensymbol (siehe unten gelb hervorgehoben). Klicken Sie darauf und wählen Sie “Fotos automatisch markieren”.“autotag photos”
Wichtig!
Sie werden auch im obigen Menü “Zeitzonen-Offset” sehen, wenn Ihre Kamerazeit zu Hause eingestellt ist, aber die Ortszeit und die Zeit auf Ihrem Telefon unterschiedlich sind.
Geo Tagging funktionierte, indem ich die genaue Zeit, in der du das Foto gemacht hast, mit der Aufnahmedauer verglichen hast. Im obigen Beispiel wurde meine Kamera auf UK Zeit oder GMT eingestellt, aber die Fotos in Stockholm Schweden (GMT + 1) für meine passende Fotos Ich habe einen Zeitzonen-Offset von 1 Stunde hinzugefügt
Geotaggte Fotos erscheinen nun auf der Karte (gelbe Sprechblase) und Standortkoordinaten werden in die Foto-Metadaten zur Verwendung in anderen Anwendungen geschrieben.
“Photo GPX” -Exportoptionen stellen sicher, dass Sie in der Ausgabe-GPX pro Sekunde eine Zeit / Ort-Auswahl haben. Warum würde es nicht von selbst passieren? Stellen Sie sich vor, GPS wäre für einige Zeit nicht verfügbar, und die App optimiert auch die Track-Aufnahme, indem sie einige Punkte herausfiltert, um die Track-Größe kleiner zu halten (kann unter Erweiterte Einstellungen> GPS-Tracking> Aufnahme optimieren konfiguriert werden).
David erwähnte, dass ein Long-Track-Export einige Zeit in Anspruch nehmen würde und dass die App alle Lücken in den GPS-Daten mit 1 Sample pro Sekunde füllen müsste - daher könnte es länger dauern und die GPX-Dateigröße würde ebenfalls größer sein .
Abgesehen von diesen Notizen basiert der Rest dieser Seite auf Davids Inhalt. Danke Dave!