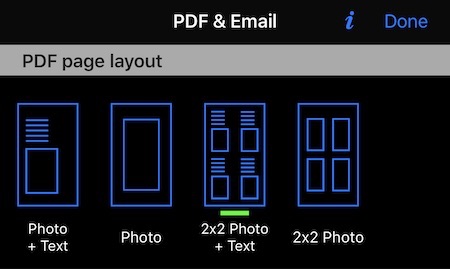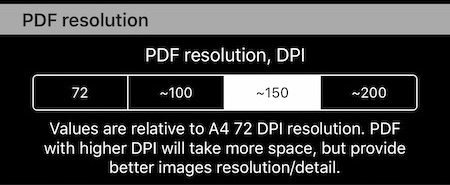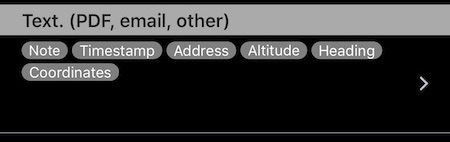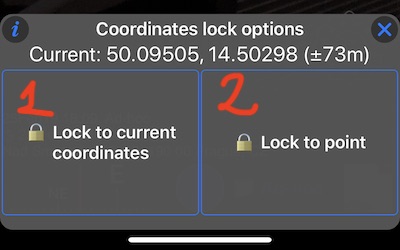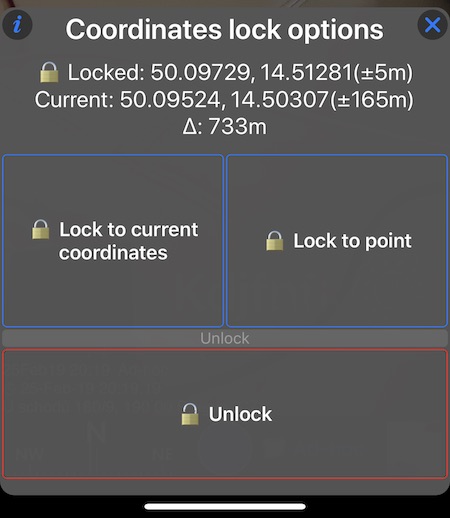GPS-Kamera 55. Version 1.6.
PDF-Berichtsseitenlayout.
Ab Version 1.6 können Sie aus 4 verfügbaren Seitenlayouts auswählen.
Wenn Sie ein Layout hinzufügen möchten, kontaktieren Sie mich bitte unter: support@blocoware.com.
PDF-Ausgabeauflösung.
Dies ist wichtig, wenn Sie mehr als ein Bild in eine PDF-Seite einfügen.
Vor Version 1.6 betrug die einzige verfügbare Auflösung 72 dpi. Bilder und Überlagerungen würden viel Details verlieren, wenn Sie 2x2 auf eine einzige Seite legen.
Wenn Sie die DPI-Werte auf einen höheren Wert setzen, werden PDF-Dokumente größer, aber die Bild- / Überlagerungsdetails für 2x2-Layouts bleiben erhalten.
Textfelder, die in einem Bild in PDF oder E-Mail (und anderen Social-Sharing-Optionen) hinzugefügt werden.
Standardmäßig zeigt die App über jedem Bild in der PDF-Datei viel Text an. Ab Version 1.6 können Sie genau definieren, welche Felder im Bericht / Export oben auf dem Bild angezeigt werden sollen.Dies ist wieder in den Einstellungen> PDF & E-Mail:
Tippen Sie auf die Zeile mit der Feldliste und wählen Sie aus, welche Textfelder in PDF-Berichten oder E-Mails über dem Bild angezeigt werden sollen:
Verfügbar in der Beta-Version.
Koordinaten sperren.
Tippen Sie auf eine Koordinatensperre:
um die Optionen zu sehen:
Sie können Koordinaten an den aktuellen Standort oder an einen beliebigen Punkt in der App sperren. Warum kann das nützlich sein?
Option 1. Sperren der aktuellen Koordinaten.
Beim Fotografieren innerhalb des Gebäudes - in dem Moment, in dem Sie das Gebäude betreten, geht das GPS-Signal meistens verloren, und die vom iPhone / iPad gemeldete Position springt überall an.
Mit der Koordinatensperre können Sie die Koordinaten direkt vor dem Betreten des Gebäudes / der Garage sperren - wenn die freie Sicht zum Himmel noch verfügbar ist und die Standortgenauigkeit hoch ist. Dies wäre der Fall, wenn eine “aktuelle Koordinate” festgelegt wird. Sie machen eine Serie von Fotos, die alle mit dieser genauen Position verknüpft sind, und geben die Koordinate bei Bedarf frei.
Option 2. Auf einen Punkt fixieren.
Sie können auch einen Punkt in der App erstellen (MENÜ> PUNKTE> +), diesen Punkt genau auf einen Punkt auf einer Karte platzieren und die Koordinaten an diesem Ort fixieren. Diese Option ermöglicht das Festlegen von Koordinaten für jeden Wert, die Suche auf einer Karte usw. - da diese Optionen vom Punkteditor bereitgestellt werden. Wenn Sie über einen solchen Punkt verfügen, tippen Sie auf die Schaltfläche zum Sperren des Standorts, wählen Sie “Auf einen Punkt fixieren” und tippen Sie auf einen Punkt, den Sie für den genauen Standort der Fotositzung vorbereitet haben.
Verriegelung entfernen
Wenn die Koordinaten gesperrt sind, ändert die Schaltfläche “Standort sperren” das Symbol und blinkt, damit Sie die Sperre nicht vergessen:
Durch Antippen der Schaltfläche “Standort sperren” wird ein Menü mit gesperrten Koordinaten, aktuellen Koordinaten und der Entfernung zwischen ihnen angezeigt. Plus-Optionen zum “Entsperren” oder Sperren an der aktuellen Position (zu diesem Zeitpunkt) oder an einem anderen Punkt:
Verfügbar in der Beta-Version.
Weitere “Sperr” -Optionen werden in zukünftigen Versionen hinzugefügt. “An einen Punkt sperren” bietet eine große Flexibilität beim Sperren an einem beliebigen Ort oder Kartenpunkt. Es können jedoch auch mehr Abkürzungsmöglichkeiten für das Sperren eingeführt werden (wie das Sperren einer Karte, ohne dass zuvor ein Punkt erstellt werden muss).