Export-/Freigabemuster für Dateinamen von Fotodateien.
In den Einstellungen unter Foto-Dateinamenmuster können Sie ein Dateinamenmuster für das gespeicherte/exportierte/freigegebene Foto basierend auf den Fotodatenfeldern festlegen.
Wenn Fotos in einer Fotobibliothek, der Dateien-App, iCloud-Dateien oder einem beliebigen Cloud-/Netzwerkspeicher gespeichert, exportiert oder freigegeben werden, wird der Dateiname aufgrund des konfigurierten Musters festgelegt. Standardmäßig ist das Muster einfach ein Fototitel.
Einige Felder können über den Foto-Kommentar-Editor bearbeitet werden (Titel, Notiz, Ordner/Tags-Feldname, Ordner/Sammlung, Adresse). Einige Felder sind in den Fotometadaten eingebettet, z.B. Koordinaten, Ausrichtung, Höhe.
Standardmäßig wird das Feld des Fototitels als Dateiname verwendet, wenn das Foto gespeichert, freigegeben oder exportiert wird.
Ab Version 4.0 können Sie ein benutzerdefiniertes Muster für die Dateinamen konfigurieren.
Hier ist ein Beispiel für ein angepasstes Muster:
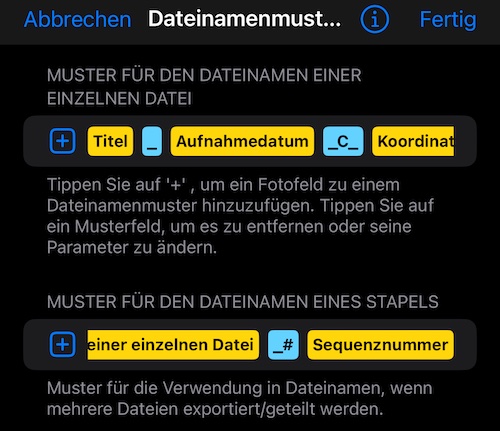
Es können verschiedene Dateinamenmuster für das Speichern/Freigeben/Exportieren eines einzelnen Fotos und für eine Gruppe von Fotos festgelegt werden.
Für das obige Beispiel könnte ein einzelner Dateiname für das gestempelte Foto lauten:
05Feb24 16-56_#12_2024-02-05-16-56-35+0100_C_50.09519, 14.50290±5mWGS84.0.s.jpg
Für die Gruppe von 3 exportierten/freigegebenen gestempelten Fotos könnten die Namen lauten:
05Feb24-12-44_#10_2024-02-05-12-44-32+0100_C_50.09519,-14.50290±5mWGS84_#003.0.s.jpg
05Feb24-13-34_#11_2024-02-05-13-34-41+0100_C_50.09519,-14.50290±5mWGS84_#002.0.s.jpg
05Feb24-16-56_#12_2024-02-05-16-56-35+0100_C_50.09519,-14.50290±5mWGS84_#001.0.s.jpg
Standardmäßig basiert das Dateinamenmuster für den Gruppenexport/-freigabe auf dem Dateinamenmuster für eine einzelne Datei. Sie können jedoch auch ein vollständig unterschiedliches Muster für den Gruppenexport/-freigabe einrichten.
Hinzufügen von Feldern zu einem Dateinamenmuster.
Tippen Sie auf die “+"-Schaltfläche in der Zeilenreihe des Musters, um ein Feld hinzuzufügen.
Verfügbare Felder:
- Fototitel (Standard). Über den Foto-Kommentar-Editor bearbeitbar.
- Benutzerdefinierter Text. Hier können Sie einen Freitext hinzufügen.
- Fotografiedatum. In den Fotometadaten eingebettet.
- Fotostandortkoordinaten. In den Fotometadaten eingebettet.
- Fotostandorthöhe. In den Fotometadaten eingebettet.
- Fotostandortausrichtung. In den Fotometadaten eingebettet.
- Fotonotiz. Über den Foto-Kommentar-Editor bearbeitbar.
- Fotoadresse. Über den Foto-Kommentar-Editor bearbeitbar.
- Tags-Feld (Ordnerfeldname im Foto-Kommentar-Editor). Über den Foto-Kommentar-Editor bearbeitbar.
- Ordner-/Sammlungsname. Über den Foto-Kommentar-Editor bearbeitbar.
Zusätzliche Felder stehen für den Gruppenexport/-freigabe zur Verfügung:
- Einzelnes Dateinamenmuster. Ermöglicht die Verwendung des einzelnen Dateinamenmusters als Basis für den Gruppendateinamen.
- Dateisequenznummer in der Gruppe.
Datumsfeldformat.
Wenn ein Erfassungsdatumfeld im Muster vorhanden ist, zeigt der Mustereditor einen Abschnitt zum Konfigurieren seines Formats an:
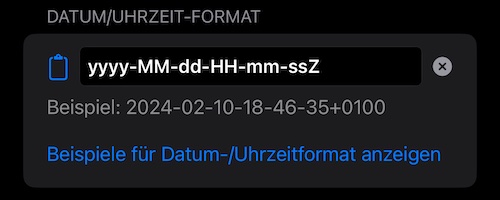
Um es wirklich flexibel zu halten, bietet Ihnen die App die Möglichkeit, eine Formatzeichenfolge selbst zu konfigurieren, hier gibt es keine Grenzen.
Um Ihnen grundlegende Ideen zu geben, was konfiguriert werden kann, oder Ihnen die Möglichkeit zu geben, sich auf eines der vorgefertigten Formate zurückzubesinnen, bietet die App eine kurze Liste möglicher Formate an. Tippen Sie auf “Beispiele für Datum-/Uhrzeitformate anzeigen”, um die Liste anzuzeigen:
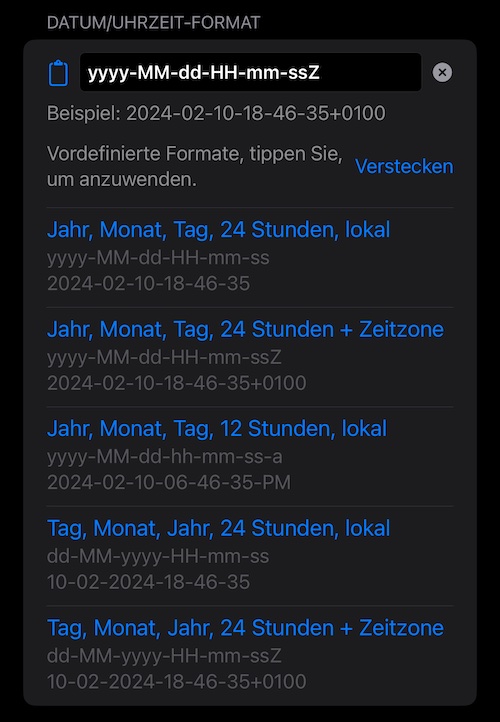
Sie können eines davon verwenden oder sich davon inspirieren lassen. Für die vollständige Formatierungsspezifikation googeln Sie bitte “ISO 8601”.
Gruppenfolgennummerformat.
Wenn das Gruppendateinamenmuster eine Dateisequenznummer enthält, bietet die App an, die Anzahl der numerischen Stellen darin festzulegen:
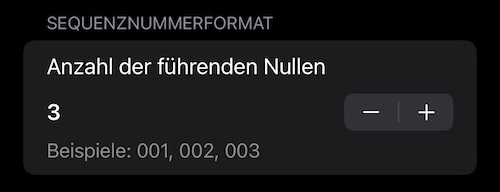
Umgang mit Leerzeichen in den Dateinamen.

Obwohl Leerzeichen in den Dateinamen schön aussehen können, können Leerzeichen Probleme für einige Dateianbieter oder Szenarien beim Übertragen der Dateien verursachen.
Schauen wir uns das Beispiel des Teilens/Exportierens desselben Fotos 4 Mal von der App auf den Mac über Airdrop an:
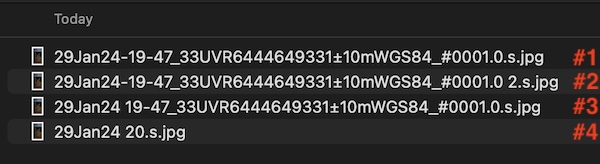
Der Titel des Fotos lautet “29Jan24 19-47”.
#1 und #2 - Die Freigabe erfolgt durch Ersetzen der Leerzeichen im Dateinamen durch “-”. Wie Sie sehen können, wurden alle freigegebenen Dateien schön übertragen, und MacOS hat für die zweite Übertragung einer Datei mit demselben Dateinamen das Suffix "
2” angehängt.
#3 - Erste Freigabe des Fotos unter Beibehaltung der Leerzeichen. Wurde wie gewünscht übertragen und benannt.
#4 - MacOS oder Airdrop hat in diesem Fall aufgehört, der eingehenden Datei einen Namen zu geben, als es feststellte, dass es Dateien mit dem “gleichen” Namen bis zu diesem Leerzeichen gibt. Da die vorherige bekannte “duplizierte” Datei 29Jan24 19-47_33UVR6444649331±10mWGS84_#0001.0.s.jpg war, benannte es die eingehende Datei als 29Jan24 20.s.jpg und verwendete 19, 20 als Sequenznummer für doppelte Dateinamen in diesem Fall.
Dies tritt bei Airdrop auf, dies passiert nicht beim Speichern in iCloud “Dateien”, wo “Dateien” fragen, ob Sie ersetzen oder beide behalten möchten, und intelligent " 2" als Suffix der zweiten Datei mit demselben Namen zuweisen.
Je nach Übertragungsszenario und Dateianbieter kann der Umgang mit Leerzeichen unterschiedlich sein, und dieser Abschnitt sollte Ihnen mehr Optionen geben, sich anzupassen.
Die Standardeinstellung für diese Einstellung ist NEIN - Leerzeichen werden standardmäßig nicht ersetzt.
Zusätzliche Informationen:
Grenzfälle.
Wenn Sie die Option “Speichern von N Bildern” für mehrere ausgewählte Fotos im iOS-Freigabebereich verwenden, um Fotos in die Fotobibliothek zu speichern, werden in iOS 17 die Dateinamen nicht aufgrund eines Musters basieren und zufällig generiert.
Alle anderen getesteten Datei- oder E-Mail-Freigabe-Anbieter (Dropbox, Google Drive, Dateien, QFile, Google E-Mail, Apple Mail, iMessage, Telegram) - unterstützten alle getesteten Musterkombinationen.
Tipps & Tricks.
Finden von exportierten/freigegebenen Fotodateien innerhalb eines bestimmten Ausrichtungsbereichs (Mac OS oder Linux).
Fügen Sie der Fotodatei den Titel hinzu. Wählen Sie Fotos/Punkte aus und teilen, speichern oder exportieren Sie sie.
Angenommen, der Inhalt des Ordners lautet (ls -1):
07Feb24@17-49_#24_H_NW314°T_A_240m.0.s.jpg
07Feb24@17-49_#25_H_N357°T_A_240m.0.s.jpg
07Feb24@17-49_#26_H_NE44°T_A_240m.0.s.jpg
07Feb24@17-49_#27_H_E97°T_A_240m.0.s.jpg
07Feb24@17-49_#28_H_SE143°T_A_240m.0.s.jpg
07Feb24@17-49_#29_H_S188°T_A_240m.0.s.jpg
Verwenden Sie:
ls | perl -nle 'print "${_}\t$1\n" if /_H_\D*(\d+)\D/' | awk -F '\t' '$2 > 100 && $2 < 200 {print $1,$2}'
Um Dateien für Fotos mit einer Ausrichtung zwischen 100 und 200 Grad zu finden:
07Feb24@17-49_#28_H_SE143°T_A_240m.0.s.jpg 143
07Feb24@17-49_#29_H_S188°T_A_240m.0.s.jpg 188
Schreiben Sie an support@blocoware.com, wenn Sie hier weitere Tipps zum Filtern von Fotodateien benötigen.